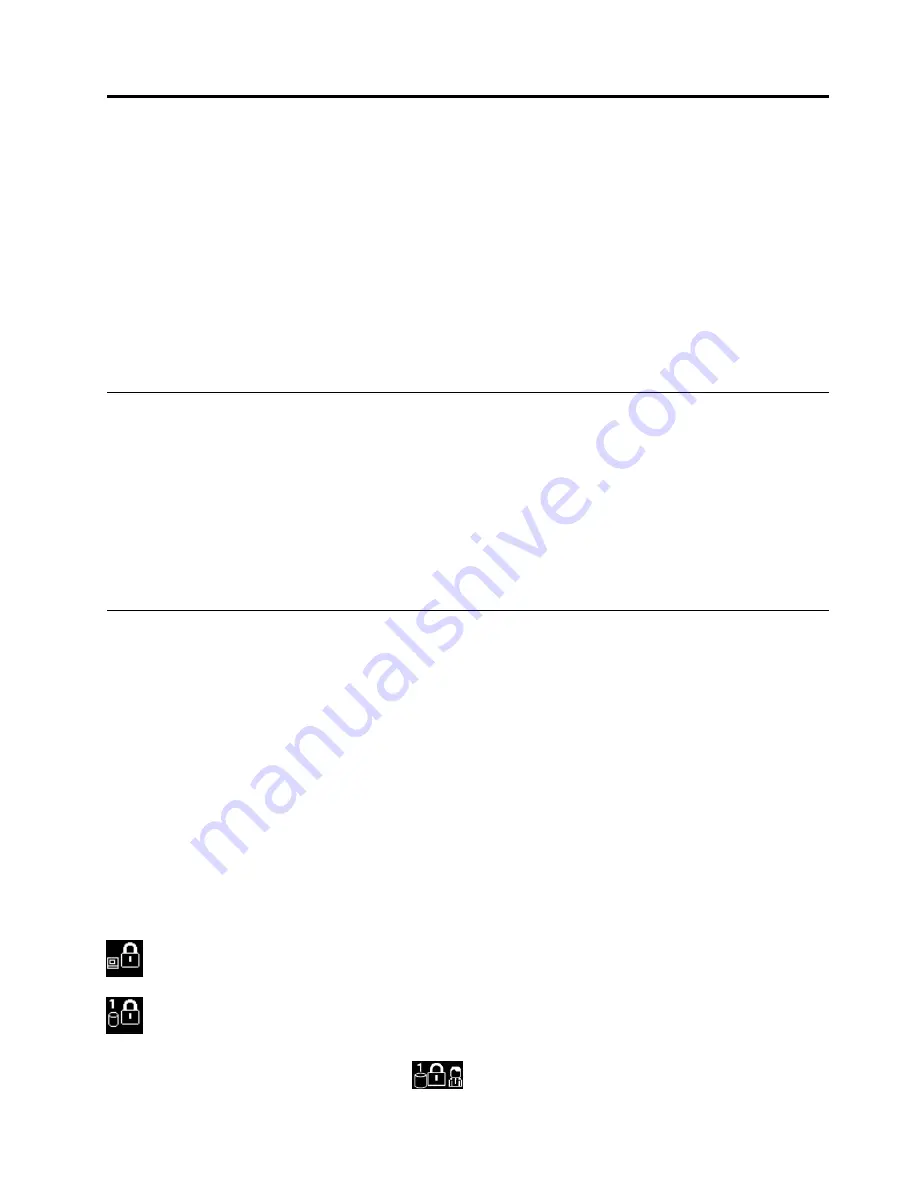
Chapter 4. Security
This chapter provides information about how to protect your computer from theft and unauthorized use.
•
“Attaching a mechanical lock” on page 49
•
•
“Hard disk security” on page 54
•
“Using the fingerprint reader” on page 54
•
“Notice on deleting data from your hard disk drive or solid-state drive” on page 56
•
•
“Protecting data against viruses” on page 57
Attaching a mechanical lock
You can attach a mechanical lock to your computer, to help prevent it from being removed without your
permission.
Attach a mechanical lock to the keyhole of the computer; then secure the chain on the lock to a stationary
object. Refer to the instructions shipped with the mechanical lock.
Note:
You are responsible for evaluating, selecting, and implementing the locking device and security
feature. Lenovo makes no comments, judgments, or warranties about the function, quality, or performance
of the locking device and security feature.
Using passwords
By using passwords, you can help prevent your computer from being used by others. Once you set a
password, a prompt is displayed on the screen each time you turn on the computer. Enter your password at
the prompt. You cannot use the computer unless you type the correct password.
Passwords and sleep mode
If you have set passwords and you put your computer into sleep mode, the procedure for resuming
operation is as follows:
• You are not prompted to type the password when resuming operation.
• If any hard disk drive or solid-state drive has a password, it is unlocked automatically when you resume
operation.
Note:
If a Windows password has been set, you will be prompted to enter it.
Typing passwords
If this icon is displayed, type a power-on password or a supervisor password.
If this icon is displayed, type a user hard disk password. If you want to type a master hard disk
password, do the following:
1. Press Fn+F1. The icon changes to this:
© Copyright Lenovo 2013
49
Summary of Contents for ThinkPad Edge E431
Page 1: ...User Guide ThinkPad Edge E431 and E531 ...
Page 6: ...iv User Guide ...
Page 74: ...58 User Guide ...
Page 82: ...66 User Guide ...
Page 116: ...100 User Guide ...
Page 134: ...118 User Guide ...
Page 140: ...124 User Guide ...
Page 160: ...144 User Guide ...
Page 170: ...154 User Guide ...
Page 174: ...158 User Guide ...
Page 181: ......
Page 182: ......
















































