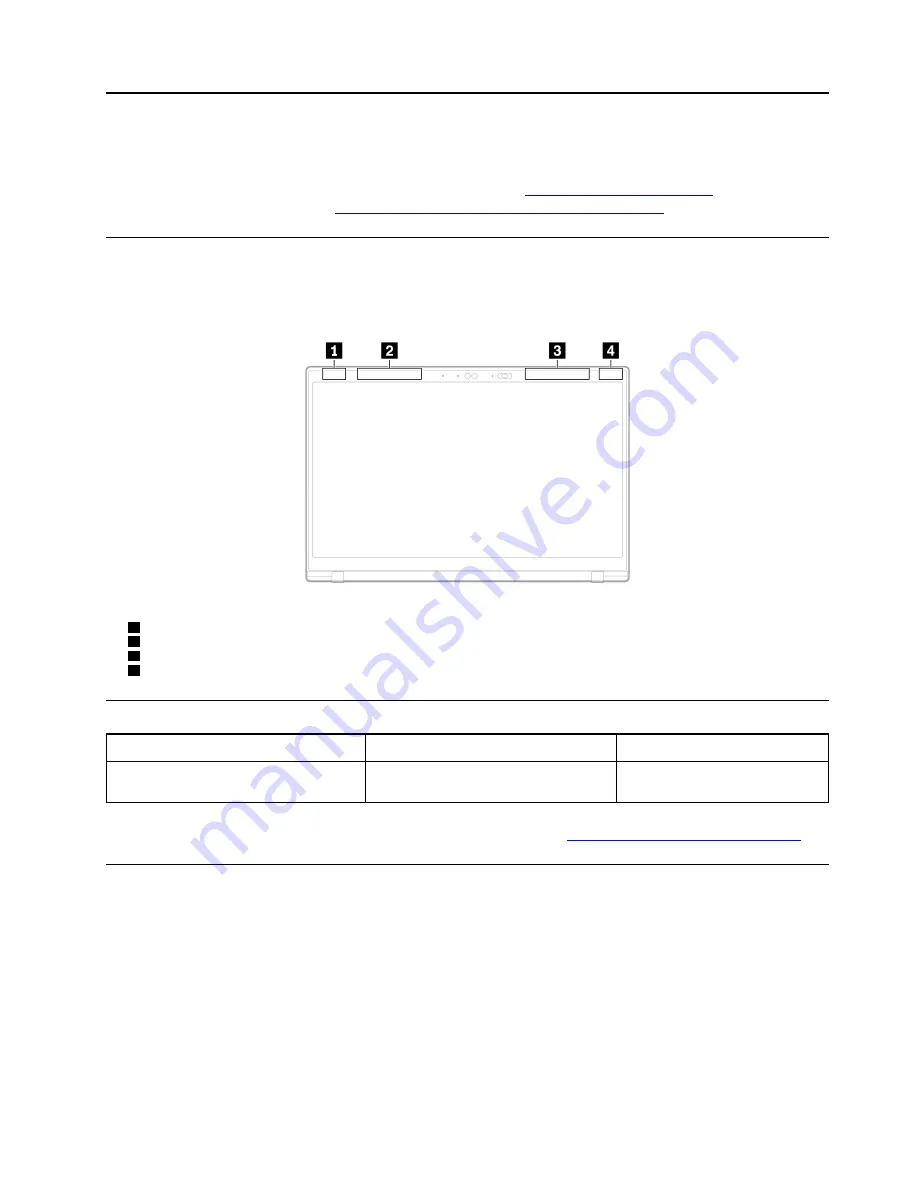
Appendix B. Compliance information
For more compliance information, refer to
Regulatory Notice
at
and
Generic
Safety and Compliance Notices
https://pcsupport.lenovo.com/docs/generic_notices
.
Locate the wireless antennas
Your computer has a wireless antenna system. You can enable wireless communication wherever you are.
The following illustrations show the antenna locations on your computer.
1
Wireless-LAN antenna (main)
2
Wireless-WAN antenna (main, for selected models)
3
Wireless-WAN antenna (auxiliary, for selected models)
4
Wireless-LAN antenna (auxiliary)
Certification-related information
Product name
Compliance ID
Machine type
Lenovo ThinkPad C14 Gen 1
Chromebook
TP00138A
21C9, 21CA
Further compliance information related to your product is available at
https://www.lenovo.com/compliance
Location for the FCC ID and IC ID
If you purchased your computer in the United States or Canada and the computer includes factory-
preinstalled wireless modules, a piece of text containing identification strings for these modules (FCC ID and
IC ID) is visible on the computer’s bottom cover. The text may either be laser etched on the bottom cover or
on a physical label affixed to it. To obtain the FCC ID or IC ID for the factory-preinstalled wireless module,
check the bottom cover for strings directly after “FCC ID” or “IC ID”.
© Copyright Lenovo 2022
29
Summary of Contents for ThinkPad C14
Page 1: ...Lenovo ThinkPad C14 Gen 1 Chromebook User Guide ...
Page 10: ...6 Lenovo ThinkPad C14 Gen 1 Chromebook User Guide ...
Page 23: ...Chapter 3 CRU replacement 19 ...
Page 25: ...Chapter 3 CRU replacement 21 ...
Page 36: ...32 Lenovo ThinkPad C14 Gen 1 Chromebook User Guide ...
Page 38: ...34 Lenovo ThinkPad C14 Gen 1 Chromebook User Guide ...
Page 41: ......
Page 42: ......










































