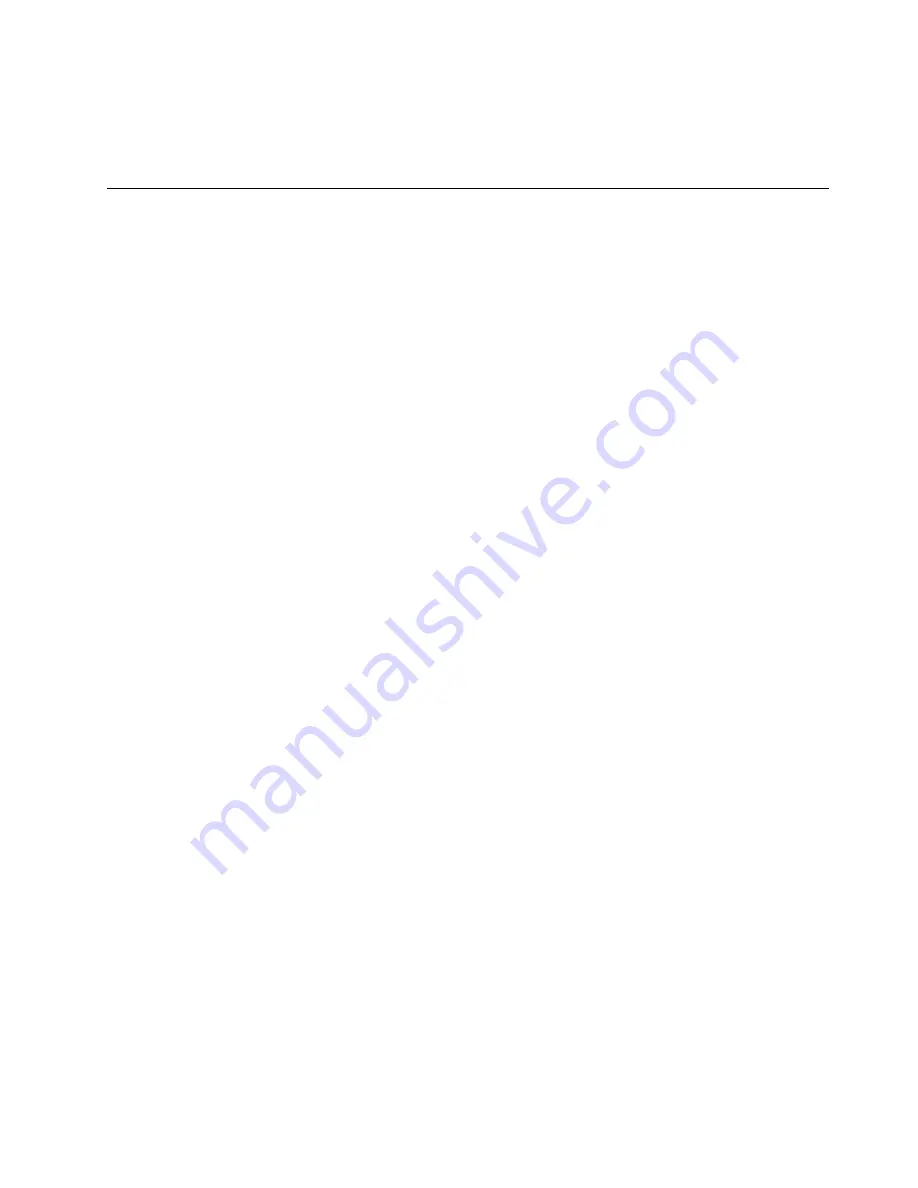
After two consecutive failed boot attempts, the Windows recovery environment starts automatically. Then
you can choose repair and recovery options by following the instructions on the screen.
Note:
Ensure that your tablet is connected to ac power during the recovery process.
Creating and using recovery media
You can create recovery media as backups for the Windows recovery environment and the Windows
recovery image. If you cannot start the tablet, you can use recovery media to troubleshoot and fix the
problems on your tablet.
It is recommended that you create recovery media as early as possible. Once you create recovery media,
keep them in a safe place and do not use them to store other data.
Creating recovery media
To create recovery media, you need a USB key with at least 16 GB of storage. The required USB capacity
depends on the size of the recovery image.
Attention:
Creating recovery media will delete anything stored on the USB key. To avoid data loss, make a
backup copy of all the data that you want to keep.
To create recovery media, do the following:
Note:
Fully charge your tablet to ensure that there will be no power interruption during the recovery process.
For instructions on how to check the battery status, refer to “Checking the battery status” on page 20.
1. Swipe in from the right edge of the screen to display the charms.
2. Tap the
Search
charm.
3. Type
recovery
in the
Search
field. Then tap
Create a recovery drive
.
4. Tap
Yes
in the User Account Control window to allow the Recovery Media Creator program to start.
5. Ensure that you select the
Copy the recovery partition from the PC to the recovery drive.
option.
Then tap
Next
.
Important:
If you clear the
Copy the recovery partition from the PC to the recovery drive.
option,
you will create recovery media without the recovery partition content. You still can start the tablet
from the recovery media, but you might be unable to recover your tablet if the recovery partition on
your tablet is damaged.
6. Connect a proper USB key, then tap
Next
.
7. Tap
Create
in the Recovery Drive window. The creation of the recovery media starts.
8. When the creation of the recovery media finishes, do one of the following:
• To keep the recovery partition on your tablet, tap
Finish
.
• To delete the recovery partition on your tablet, tap
Delete the recovery partition
.
Attention:
If you delete the recovery partition on your tablet, do keep the recovery media in a safe
place. The Windows recovery image will not be stored in your tablet anymore, and you will need the
recovery media to refresh or reset your tablet.
9. Remove the USB key. The recovery media are created successfully.
Using recovery media
If you cannot start your tablet, or if you cannot start the Windows recovery image on your tablet, use
recovery media to recover your tablet.
Chapter 5
.
Recovery overview
33
Summary of Contents for ThinkPad 8
Page 1: ...User Guide ThinkPad 8 ...
Page 8: ...vi User Guide ...
Page 16: ...8 User Guide ...
Page 38: ...30 User Guide ...
Page 46: ...38 User Guide ...
Page 50: ...42 User Guide ...
Page 58: ...50 User Guide ...
Page 64: ...56 User Guide ...
Page 68: ...China recycling information for Waste Electrical and Electronic Equipment WEEE 60 User Guide ...
Page 73: ......
Page 74: ......






























