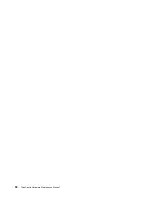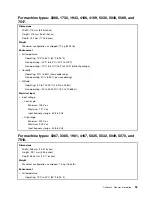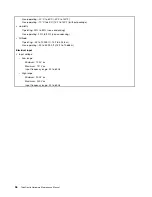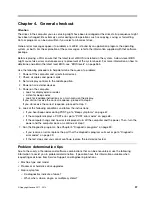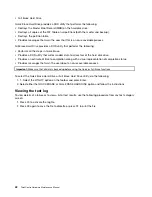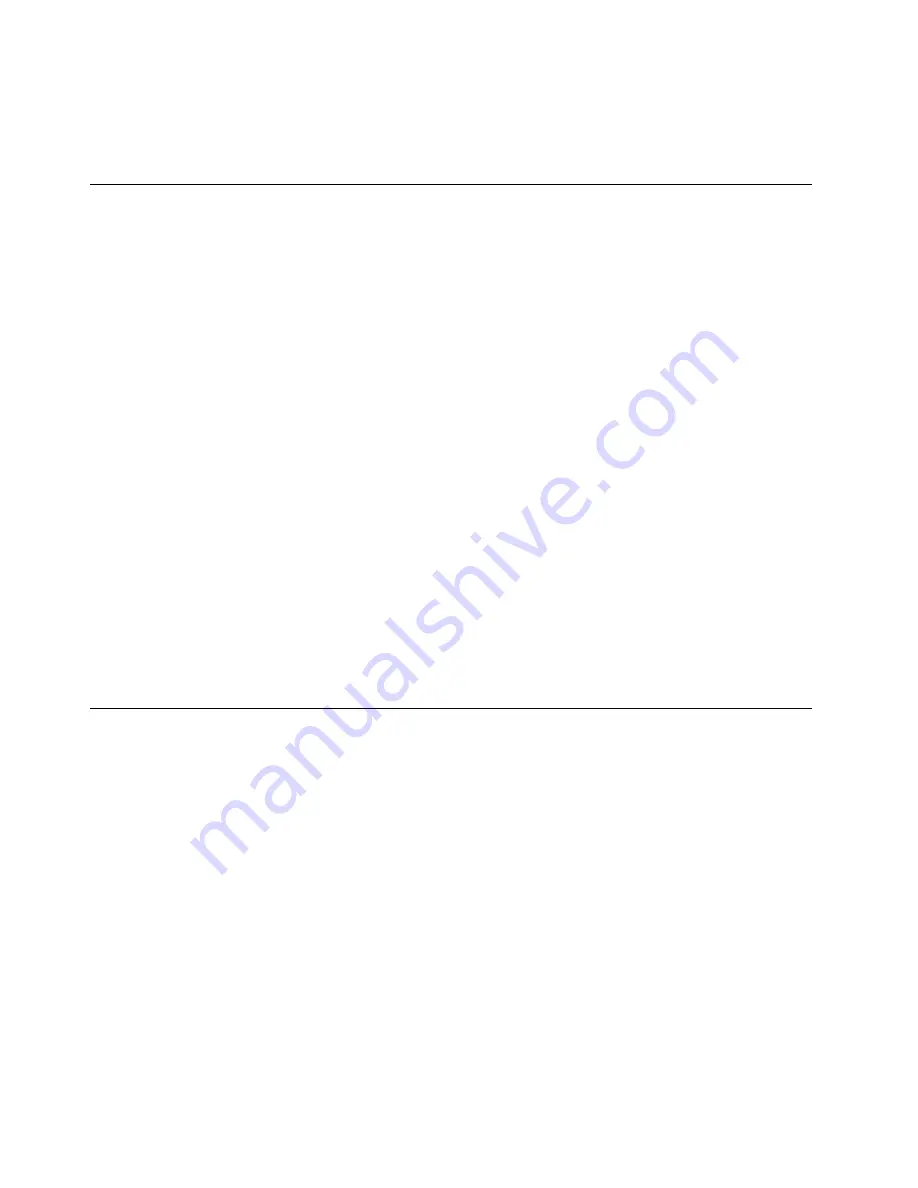
• Select
ATA Drive Setup
to enable or disable an internal or external SATA device.
4. Select the desired settings and press Enter.
5. Press F10 to save and exit the Setup Utility program. See “Exiting the Setup Utility program” on page 47.
Selecting a startup device
If your computer does not start up from a device such as the disc or hard disk drive as expected, do one of
the following to select the startup device you want.
Selecting a temporary startup device
Use this procedure to select a temporary startup device.
Note:
Not all discs and hard disk drives are bootable.
1. Turn off your computer.
2. Repeatedly press and release the F12 key when turning on the computer. When the Please select
boot device window displays, release the F12 key.
3. Select the desired startup device and press Enter. The computer will start up from the device you
selected.
Note:
Selecting a startup device from the Please select boot device window does not permanently change
the startup sequence.
Selecting or changing the startup device sequence
To view or permanently change the configured startup device sequence, do the following:
1. Start the Setup Utility program. See “Starting the Setup Utility program” on page 43.
2. From the Setup Utility program main menu, select
Startup
.
3. Select the devices for the Primary Startup Sequence, the Automatic Startup Sequence, and the Error
Startup Sequence. Read the information displayed on the right side of the screen.
4. Press F10 to save and exit the Setup Utility program. See “Exiting the Setup Utility program” on page 47.
Enabling ErP compliance mode
You can enable the energy-related products directive (ErP) compliance mode through the
Power
menu in the
Setup Utility program to reduce the consumption of electricity when your computer is in standby or off mode.
To enable ErP compliance mode in the Setup Utility program, do the following:
1. Make sure your computer is turned off.
2. Repeatedly press and release the F1 key when turning on the computer. When you hear multiple beeps
or see a logo screen, release the F1 key. The Setup Utility program starts.
Note:
If a Power-On Password or an Administrator Password has been set, the Setup Utility program
main menu will not be displayed until you type the correct password.
3. From the Setup Utility program main menu, select
Power
➙
Enhanced Power Saving Mode
, and
press Enter.
4. Select
Enabled
and press Enter.
5. From the
Power
menu, select
Automatic Power On
and press Enter.
6. Select
Wake on Lan
and press Enter.
7. Select
Disabled
and press Enter.
46
ThinkCentre Hardware Maintenance Manual
Summary of Contents for ThinkCentre M81
Page 6: ...iv ThinkCentre Hardware Maintenance Manual ...
Page 15: ...Chapter 2 Safety information 9 ...
Page 16: ... 18 kg 37 lb 32 kg 70 5 lb 55 kg 121 2 lb 10 ThinkCentre Hardware Maintenance Manual ...
Page 20: ...14 ThinkCentre Hardware Maintenance Manual ...
Page 21: ...1 2 Chapter 2 Safety information 15 ...
Page 22: ...1 2 16 ThinkCentre Hardware Maintenance Manual ...
Page 28: ...22 ThinkCentre Hardware Maintenance Manual ...
Page 29: ...1 2 Chapter 2 Safety information 23 ...
Page 33: ...Chapter 2 Safety information 27 ...
Page 34: ...1 2 28 ThinkCentre Hardware Maintenance Manual ...
Page 38: ...32 ThinkCentre Hardware Maintenance Manual ...
Page 78: ...72 ThinkCentre Hardware Maintenance Manual ...
Page 168: ...162 ThinkCentre Hardware Maintenance Manual ...
Page 370: ...364 ThinkCentre Hardware Maintenance Manual ...
Page 374: ...368 ThinkCentre Hardware Maintenance Manual ...
Page 379: ......
Page 380: ...Part Number 0A74545 Printed in USA 1P P N 0A74545 0A74545 ...