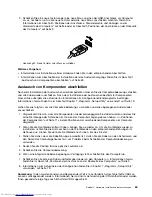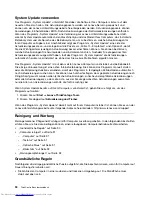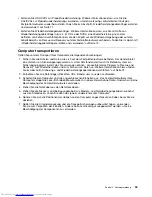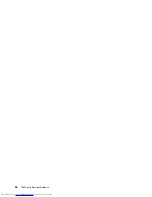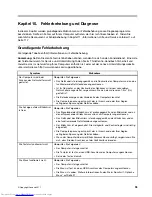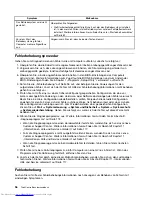Einheit aktivieren oder inaktivieren
Dieser Abschnitt enthält Informationen zum Aktivieren und Inaktivieren des Benutzerzugriffs auf die
folgenden Einheiten:
USB Setup
Mithilfe dieser Option können Sie einen USB-Anschluss aktivieren oder inaktivieren.
Wenn ein USB-Anschluss inaktiviert ist, kann die an den USB-Anschluss
angeschlossene Einheit nicht verwendet werden.
SATA Controller
Wenn für diese Funktion
Disable
festgelegt ist, werden alle mit den SATA-Anschlüssen
verbundenen Einheiten (wie z. B. Festplattenlaufwerke oder das optische Laufwerk)
inaktiviert und der Zugriff auf diese Einheiten ist nicht möglich.
Gehen Sie wie folgt vor, um eine Einheit zu aktivieren oder zu inaktivieren:
1. Starten Sie das Programm „Setup Utility“. Informationen hierzu finden Sie im Abschnitt „Programm
„Setup Utility“ starten“ auf Seite 79.
2. Wählen Sie im Hauptmenü des Programms „Setup Utility“
Devices
aus.
3. Gehen Sie, je nachdem, welche Einheit aktiviert oder inaktiviert werden soll, nach einer der folgenden
Methoden vor:
• Wählen Sie
USB Setup
aus, um eine USB-Einheit zu aktivieren oder zu inaktivieren.
• Wählen Sie
ATA Drive Setup
aus, um eine interne SATA-Einheit zu aktivieren oder zu deaktivieren.
4. Wählen Sie die gewünschten Einstellungen aus, und drücken Sie die Eingabetaste.
5. Drücken Sie die Taste F10, um die Änderungen zu speichern und das Programm „Setup Utility“ zu
verlassen. Informationen hierzu finden Sie im Abschnitt „Programm „Setup Utility“ verlassen“ auf
Seite 84.
Starteinheit auswählen
Falls der Computer nicht wie erwartet von einer Einheit, z. B. dem CD/DVD- oder Festplattenlaufwerk, aus
startet, können Sie auf eine der folgenden Arten eine Starteinheit auswählen.
Temporäre Starteinheit auswählen
Gehen Sie wie folgt vor, um eine temporäre Starteinheit auszuwählen.
Anmerkung:
Nicht alle CDs/DVDs und Festplattenlaufwerke sind bootfähig.
1. Schalten Sie den Computer aus.
2. Drücken Sie beim Einschalten des Computers wiederholt die Taste F12. Wenn das Menüfenster „Startup
Device“ angezeigt wird, lassen Sie die Taste F12 los.
3. Wählen Sie die gewünschte Starteinheit aus und drücken Sie die Eingabetaste. Der Computer wird von
der ausgewählten Einheit aus gestartet.
Anmerkung:
Durch Auswahl einer Starteinheit aus dem Menüfenster „Startup Device“ wird die
Startreihenfolge nicht dauerhaft geändert.
Startreihenfolge festlegen oder ändern
Gehen Sie wie folgt vor, um die konfigurierte Startreihenfolge anzuzeigen oder dauerhaft zu ändern:
1. Starten Sie das Programm „Setup Utility“. Informationen hierzu finden Sie im Abschnitt „Programm
„Setup Utility“ starten“ auf Seite 79.
2. Wählen Sie im Hauptmenü des Programms „Setup Utility“
Startup
aus.
82
ThinkCentre Benutzerhandbuch
Summary of Contents for ThinkCentre M77
Page 6: ...iv ThinkCentre Benutzerhandbuch ...
Page 32: ...20 ThinkCentre Benutzerhandbuch ...
Page 100: ...88 ThinkCentre Benutzerhandbuch ...
Page 106: ...94 ThinkCentre Benutzerhandbuch ...
Page 128: ...116 ThinkCentre Benutzerhandbuch ...
Page 138: ...126 ThinkCentre Benutzerhandbuch ...
Page 142: ...130 ThinkCentre Benutzerhandbuch ...
Page 146: ...134 ThinkCentre Benutzerhandbuch ...
Page 147: ......