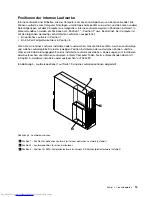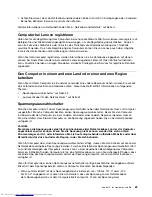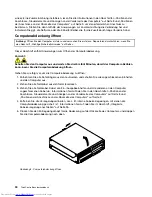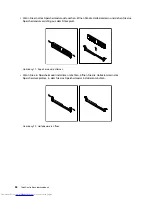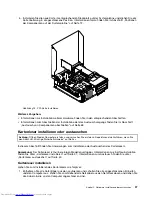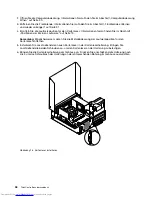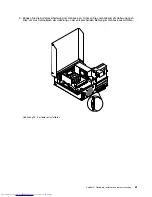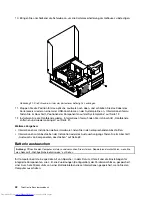• Power-On Password: Ist ein Startkennwort definiert, werden Sie bei jedem Systemstart zur Eingabe eines
gültigen Kennworts aufgefordert. Der Computer kann erst verwendet werden, nachdem das richtige
Kennwort eingegeben wurde. Weitere Informationen finden Sie unter „Power-On Password“ auf Seite 80.
• Hard Disk Password: Mit der Definition eines Festplattenkennworts wird der unbefugte Zugriff auf die
Daten auf dem Festplattenlaufwerk verhindert. Wenn ein Hard Disk Password definiert ist, wird bei jedem
Zugriff auf das Festplattenlaufwerk eine Aufforderung zur Eingabe des gültigen Kennworts angezeigt.
Weitere Informationen hierzu finden Sie unter „Hard Disk Password“ auf Seite 80.
• Administrator Password: Durch das Definieren eines Administratorkennworts wird verhindert,
dass unbefugte Benutzer die Konfigurationseinstellungen ändern können. Falls Sie für die
Konfigurationseinstellungen an mehreren Computern verantwortlich sind, ist es möglicherweise sinnvoll,
ein Administrator Password zu definieren. Weitere Informationen hierzu finden Sie unter „Administrator
Password“ auf Seite 80.
Sie müssen kein Kennwort definieren, um den Computer verwenden zu können. Durch die Verwendung von
Kennwörtern können Sie jedoch die Sicherheit Ihrer Daten verbessern.
Windows-Kennwörter
Je nachdem, welche Version von Microsoft Windows installiert ist, können Sie Kennwörter für eine Vielzahl
von Funktionen einrichten, einschließlich Anmeldesteuerung, Zugriffssteuerung für gemeinsam benutzte
Ressourcen, Netze sowie individuelle Benutzereinstellungen. Weitere Informationen hierzu finden Sie unter
„Hilfe und Unterstützung“ auf Seite 117.
Lesegerät für Fingerabdrücke konfigurieren
Wenn Ihre Tastatur nicht über ein Lesegerät für Fingerabdrücke verfügt, können Sie das Lesegerät im
Programm „Setup Utility“ konfigurieren.
Das Untermenü
Fingerprint Setup
im Menü
Security
des Programms „Setup Utility“ bietet folgende
Optionen:
•
Preboot Authentication
: Aktiviert oder inaktiviert die Authentifizierung über Fingerabdrücke für den
BIOS-Zugriff.
•
Erase Fingerprint Data
: Löscht alle im Lesegerät für Fingerabdrücke gespeicherten Fingerabdruckdaten.
Gehen Sie wie folgt vor, um das Lesegerät für Fingerabdrücke zu konfigurieren:
1. Starten Sie das Programm „Setup Utility“. Informationen hierzu finden Sie im Abschnitt „Programm
„Setup Utility“ starten“ auf Seite 79.
2. Wählen Sie im Hauptmenü des Programms „SetUp Utility“ den Eintrag
Security
➙
Fingerprint Setup
und drücken Sie die Eingabetaste. Das Fenster „Fingerprint Setup“ wird geöffnet.
3. Wählen Sie die gewünschten Optionen
Preboot Authentication
oder
Erase Fingerprint Data
und
drücken Sie die Eingabetaste.
4. Wählen Sie die gewünschten Einstellungen aus, und drücken Sie die Eingabetaste.
5. Drücken Sie die Taste F10, um die Änderungen zu speichern und das Programm „Setup Utility“ zu
verlassen. Drücken Sie bei entsprechender Aufforderung die Eingabetaste, um das Verlassen des
Programms zu bestätigen.
Firewalls verwenden
Abhängig von der erforderlichen Sicherheitsstufe, handelt es sich bei einer Firewall um Hardware, Software
oder eine Kombination von beiden. Firewalls nutzen einen Regelsatz, um zu ermitteln, welche ein- bzw.
ausgehenden Verbindungen autorisiert sind. Wenn auf Ihrem Computer ein Firewall-Programm vorinstalliert
ist, schützt dies Ihren Computer vor Sicherheitsbedrohungen aus dem Internet, unbefugten Zugriffen,
Kapitel 4
.
Sicherheit
27
Summary of Contents for ThinkCentre M77
Page 6: ...iv ThinkCentre Benutzerhandbuch ...
Page 32: ...20 ThinkCentre Benutzerhandbuch ...
Page 100: ...88 ThinkCentre Benutzerhandbuch ...
Page 106: ...94 ThinkCentre Benutzerhandbuch ...
Page 128: ...116 ThinkCentre Benutzerhandbuch ...
Page 138: ...126 ThinkCentre Benutzerhandbuch ...
Page 142: ...130 ThinkCentre Benutzerhandbuch ...
Page 146: ...134 ThinkCentre Benutzerhandbuch ...
Page 147: ......