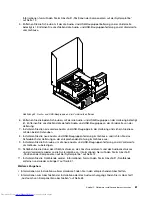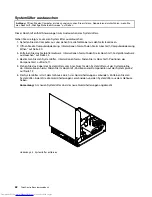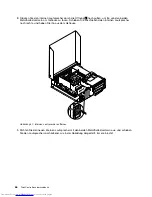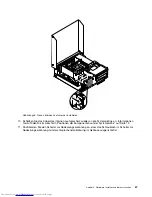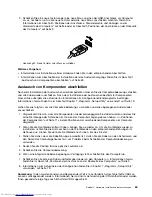Sie können auch einzelne Dateien von einer mit Rescue and Recovery erstellten Sicherungskopie sichern,
die sich auf Ihrem Festplattenlaufwerk, auf einer USB-Einheit oder auf einem Netzlaufwerk befinden.
• Festplattenlaufwerk von einer mit Rescue and Recovery erstellten Sicherungskopie wiederherstellen:
Wenn Sie von Ihrem Festplattenlaufwerk mit dem Programm „Rescue and Recovery“ eine Sicherungskopie
erstellt haben, können Sie den Inhalt des Festplattenlaufwerks von einer mit Rescue and Recovery
erstellten Sicherungskopie ausgehend wiederherstellen, auch wenn das Windows-Betriebssystem nicht
gestartet werden kann.
• Werkseitig vorinstallierten Inhalt des Festplattenlaufwerks wiederherstellen: Im Arbeitsbereich von
Rescue and Recovery haben Sie die Möglichkeit, den gesamten werkseitig vorinstallierten Zustand
des Festplattenlaufwerks wiederherzustellen. Wenn Ihr Festplattenlaufwerk über mehrere Partitionen
verfügt, können Sie die Partition C: wiederherstellen und die anderen Partitionen unverändert lassen. Da
der Arbeitsbereich von Rescue and Recovery unabhängig vom Windows-Betriebssystem ausgeführt
wird, können Sie den werkseitig vorinstallierten Festplattenzustand auch wiederherstellen, wenn das
Betriebssystem Windows nicht gestartet werden kann.
Achtung:
Wenn Sie den Inhalt des Festplattenlaufwerks von einer mit Rescue and Recovery erstellten
Sicherungskopie oder den werkseitig vorinstallierten Inhalt des Festplattenlaufwerks wiederherstellen,
werden alle Dateien auf der primären Partition des Festplattenlaufwerks (in der Regel Laufwerk C:) während
des Wiederherstellungsprozesses gelöscht. Falls möglich, sollten Sie Kopien von wichtigen Dateien erstellen.
Wenn das Windows-Betriebssystem nicht gestartet werden kann, können Sie mit der Funktion zum Sichern
von Dateien im Arbeitsbereich von Rescue and Recovery Dateien von Ihrem Festplattenlaufwerk auf andere
Datenträger kopieren.
Gehen Sie wie folgt vor, um den Arbeitsbereich von Rescue and Recovery zu starten:
1. Vergewissern Sie sich, dass der Computer ausgeschaltet ist.
2. Schalten Sie den Computer ein. Drücken Sie, sobald die Logoanzeige erscheint, die Eingabetaste und
danach die Taste F11, um den Arbeitsbereich von Rescue and Recovery zu öffnen.
3. Wenn Sie ein Kennwort für Rescue and Recovery festgelegt haben, geben Sie das Kennwort bei
entsprechender Aufforderung ein. Der Arbeitsbereich von Rescue and Recovery wird nach einer kurzen
Verzögerung geöffnet.
Anmerkung:
Für den Fall, dass der Arbeitsbereich von Rescue and Recovery nicht geöffnet wird, finden
Sie Informationen im Abschnitt „Fehler bei der Wiederherstellung beheben“ auf Seite 77.
4. Führen Sie eine der folgenden Aktionen aus:
• Um Dateien von Ihrem Festplattenlaufwerk zu sichern, klicken Sie auf
Dateien sichern
und befolgen
Sie die angezeigten Anweisungen.
• Um den Inhalt Ihres Festplattenlaufwerks mithilfe einer mit Rescue and Recovery erstellten
Sicherungskopie wiederherzustellen oder um den werkseitig vorinstallierten Inhalt des
Festplattenlaufwerks wiederherzustellen, klicken Sie auf
Vollständige Wiederherstellung
und
befolgen Sie die angezeigten Anweisungen.
Weitere Informationen zu den Funktionen des Arbeitsbereichs von Rescue and Recovery erhalten Sie,
wenn Sie auf
Hilfe
klicken.
Anmerkung:
Nachdem Sie den werkseitig vorinstallierten Zustand des Festplattenlaufwerks
wiederhergestellt haben, müssen Sie für einige Einheiten möglicherweise die Treiber erneut installieren.
Informationen hierzu finden Sie im Abschnitt „Einheitentreiber erneut installieren“ auf Seite 77.
Wiederherstellungsdatenträger erstellen und verwenden
Mithilfe eines Wiederherstellungsdatenträgers für Rescue and Recovery, wie z. B. CDs, DVDs oder
USB-Festplattenlaufwerken, können Sie Fehler am Computer beheben, die das Zugreifen auf den
Arbeitsbereich von Rescue and Recovery auf Ihrem Festplattenlaufwerk verhindern.
74
ThinkCentre Benutzerhandbuch
Summary of Contents for ThinkCentre M77
Page 6: ...iv ThinkCentre Benutzerhandbuch ...
Page 32: ...20 ThinkCentre Benutzerhandbuch ...
Page 100: ...88 ThinkCentre Benutzerhandbuch ...
Page 106: ...94 ThinkCentre Benutzerhandbuch ...
Page 128: ...116 ThinkCentre Benutzerhandbuch ...
Page 138: ...126 ThinkCentre Benutzerhandbuch ...
Page 142: ...130 ThinkCentre Benutzerhandbuch ...
Page 146: ...134 ThinkCentre Benutzerhandbuch ...
Page 147: ......