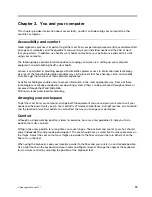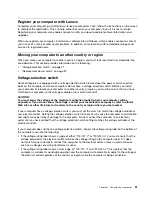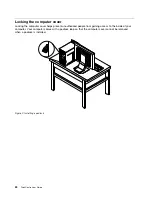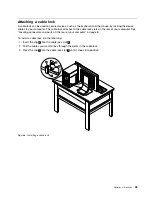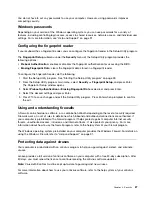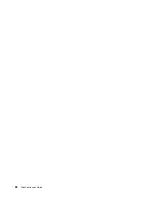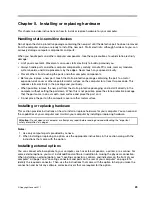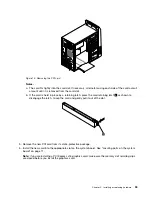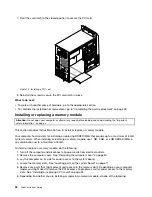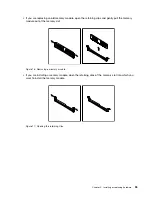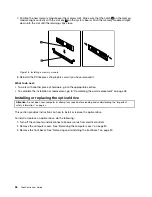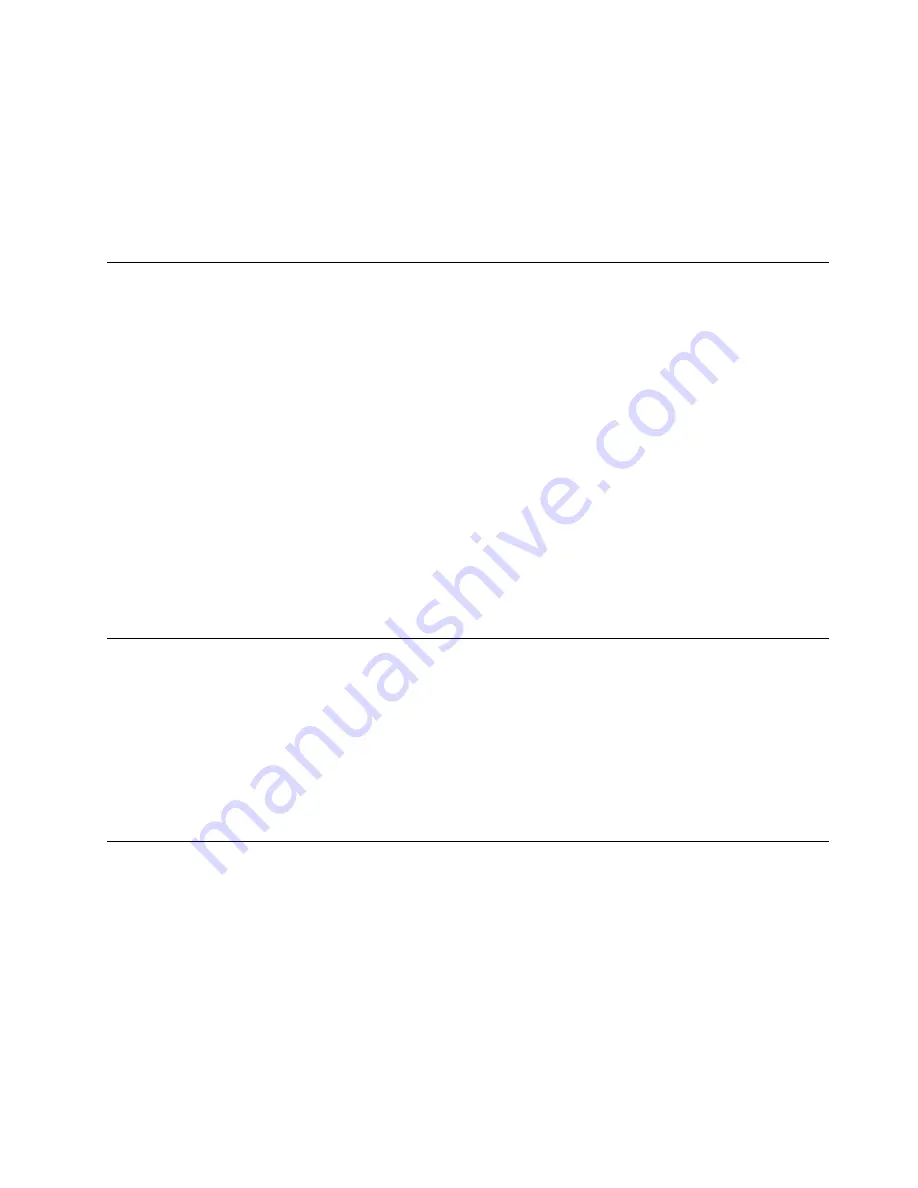
You do not have to set any passwords to use your computer. However, using passwords improves
computing security.
Windows passwords
Depending on your version of the Windows operating system, you can use passwords for a variety of
features, including controlling login access, access to shared resources, network access, and individual user
settings. For more information, see “Help and Support” on page 91.
Configuring the fingerprint reader
If your keyboard has a fingerprint reader, you can configure the fingerprint reader in the Setup Utility program.
The
Fingerprint Setup
submenu under the
Security
menu of the Setup Utility program provides the
following options:
•
Preboot Authentication
: enables or disables the fingerprint authentication for accessing the BIOS.
•
Erasing Fingerprint Data
: clears the fingerprint data stored in a fingerprint reader.
To configure the fingerprint reader, do the following:
1. Start the Setup Utility program. See “Starting the Setup Utility program” on page 59.
2. From the Setup Utility program main menu, select
Security
➙
Fingerprint Setup
, and press Enter.
The Fingerprint Setup window opens.
3. Select
Preboot Authentication
or
Erasing Fingerprint Date
as desired, and press Enter.
4. Select the desired settings and press Enter.
5. Press F10 to save changes and exit the Setup Utility program. Press Enter when prompted to confirm
the exit.
Using and understanding firewalls
A firewall can be hardware, software, or a combination of both depending on the level of security required.
Firewalls work on a set of rules to determine which inbound and outbound connections are authorized. If
your computer is preintalled with a firewall program, it helps protect against computer Internet security
threats, unauthorized access, intrusions, and Internet attacks. It also protects your privacy. For more
information about how to use the firewall program, refer to the help system of your firewall program.
The Windows operating system preinstalled on your computer provides the Windows Firewall. For details on
using the Windows Firewall, refer to “Help and Support” on page 91.
Protecting data against viruses
Your computer is preinstalled with an antivirus program to help you guard against, detect, and eliminate
viruses.
Lenovo provides a full version of antivirus software on your computer with a free 30-day subscription. After
30 days, you must renew the license to continue receiving the antivirus software updates.
Note:
Virus definition files must be kept up-to-date to guard against new viruses.
For more information about how to use your antivirus software, refer to the help system of your antivirus
software.
Chapter 4
.
Security
27
Summary of Contents for ThinkCentre M60e
Page 1: ...ThinkCentre User Guide Machine Types 1899 1928 1932 and 1934 ...
Page 6: ...iv ThinkCentre User Guide ...
Page 12: ...x ThinkCentre User Guide ...
Page 26: ...14 ThinkCentre User Guide ...
Page 40: ...28 ThinkCentre User Guide ...
Page 62: ...50 ThinkCentre User Guide ...
Page 70: ...58 ThinkCentre User Guide ...
Page 77: ...14 Turn on the computer to restart the operating system Chapter 8 Updating system programs 65 ...
Page 78: ...66 ThinkCentre User Guide ...
Page 102: ...90 ThinkCentre User Guide ...
Page 106: ...94 ThinkCentre User Guide ...
Page 112: ...100 ThinkCentre User Guide ...
Page 116: ...104 ThinkCentre User Guide ...
Page 120: ...108 ThinkCentre User Guide ...
Page 121: ......
Page 122: ...Part Number 0A75017 Printed in USA 1P P N 0A75017 0A75017 ...