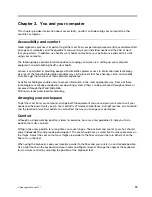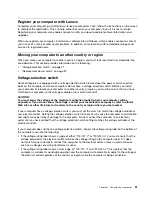Locating connectors, controls, and indicators on the front of your
computer
Figure 1 “Front connector, control, and indicator locations” on page 7 shows the locations of the connectors,
controls, and indicators on the front of your computer.
Figure 1. Front connector, control, and indicator locations
1
Hard disk drive activity indicator
5
USB connector
2
Power indicator
6
Headphone connector
3
Power switch
7
Microphone connector
4
Optical drive eject/close button
8
USB connector
Chapter 1
.
Product overview
7
Summary of Contents for ThinkCentre M60e
Page 1: ...ThinkCentre User Guide Machine Types 1899 1928 1932 and 1934 ...
Page 6: ...iv ThinkCentre User Guide ...
Page 12: ...x ThinkCentre User Guide ...
Page 26: ...14 ThinkCentre User Guide ...
Page 40: ...28 ThinkCentre User Guide ...
Page 62: ...50 ThinkCentre User Guide ...
Page 70: ...58 ThinkCentre User Guide ...
Page 77: ...14 Turn on the computer to restart the operating system Chapter 8 Updating system programs 65 ...
Page 78: ...66 ThinkCentre User Guide ...
Page 102: ...90 ThinkCentre User Guide ...
Page 106: ...94 ThinkCentre User Guide ...
Page 112: ...100 ThinkCentre User Guide ...
Page 116: ...104 ThinkCentre User Guide ...
Page 120: ...108 ThinkCentre User Guide ...
Page 121: ......
Page 122: ...Part Number 0A75017 Printed in USA 1P P N 0A75017 0A75017 ...