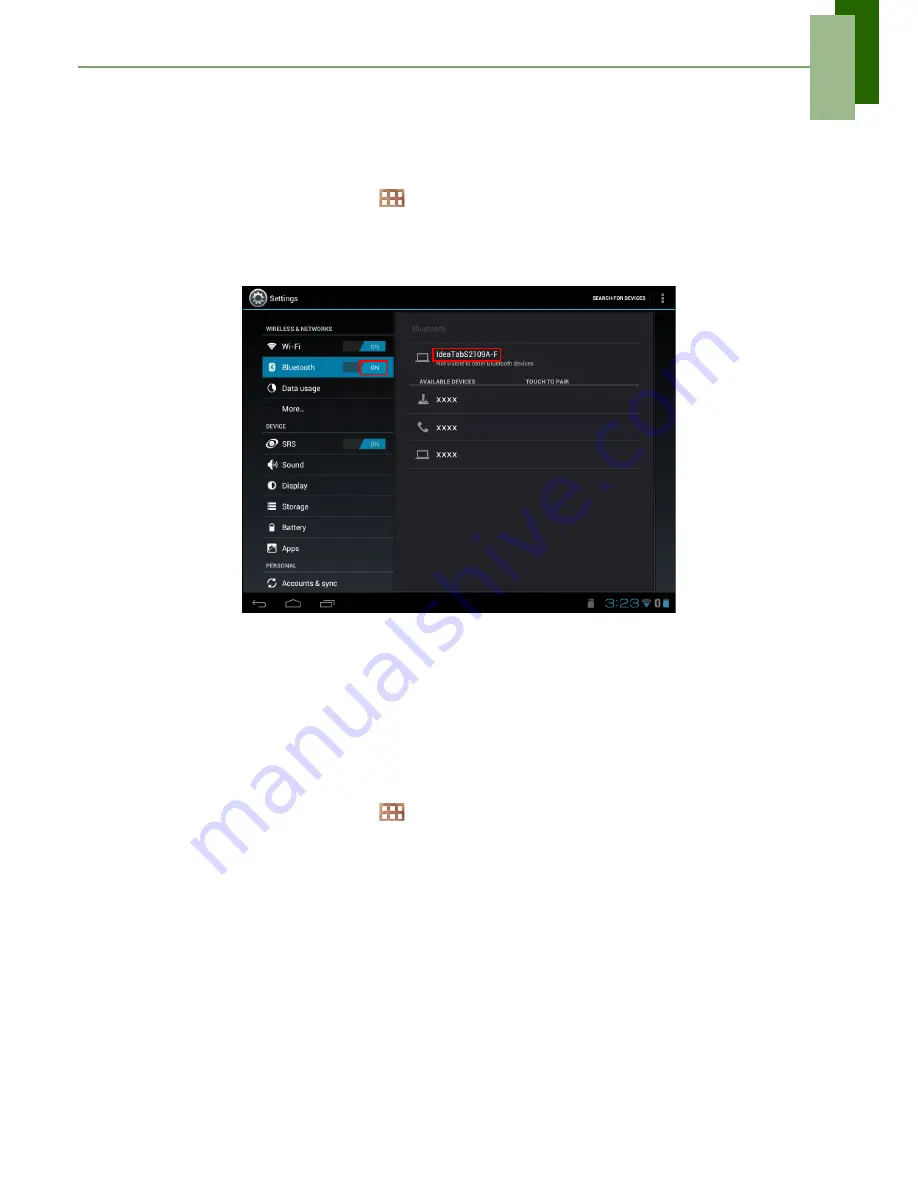
Chapter 5: Using Bluetooth
22
Chapter 5: Using Bluetooth
To turn Bluetooth on
1. From the Home screen, tap
>
Settings
.
2. In WIRELESS & NETWORKS, tap
Bluetooth
and set it to
ON
.
NOTE:
When the Bluetooth is turned on, your device detects other Bluetooth
devices, but your device is not visible to others.
3. To make your device visible to others, tap
IdeaTabS2109A-F
once to make this
device visible to other devices.
5.1 Connecting to Bluetooth Devices
A connection to a Bluetooth device is called a partnership. You need to pair and
create a partnership with a Bluetooth device to exchange information.
1. From the Home screen, tap
>
Settings
.
2. In WIRELESS & NETWORKS, tap
Bluetooth
and set it to
ON
.
3. To search for a new device, tap
SEARCH FOR DEVICES
.
4. Tap a detected device.
5. To start pairing, enter the
PIN
and tap
OK
.
NOTE:
• The PIN of the device must be the same PIN on the other bluetooth device.
• On some devices, tap
Pair
to start pairing.
6. The paired bluetooth device name is displayed.
NOTE:
Once a partnership has been created, connecting to that device again will
no longer require entering the PIN.






























