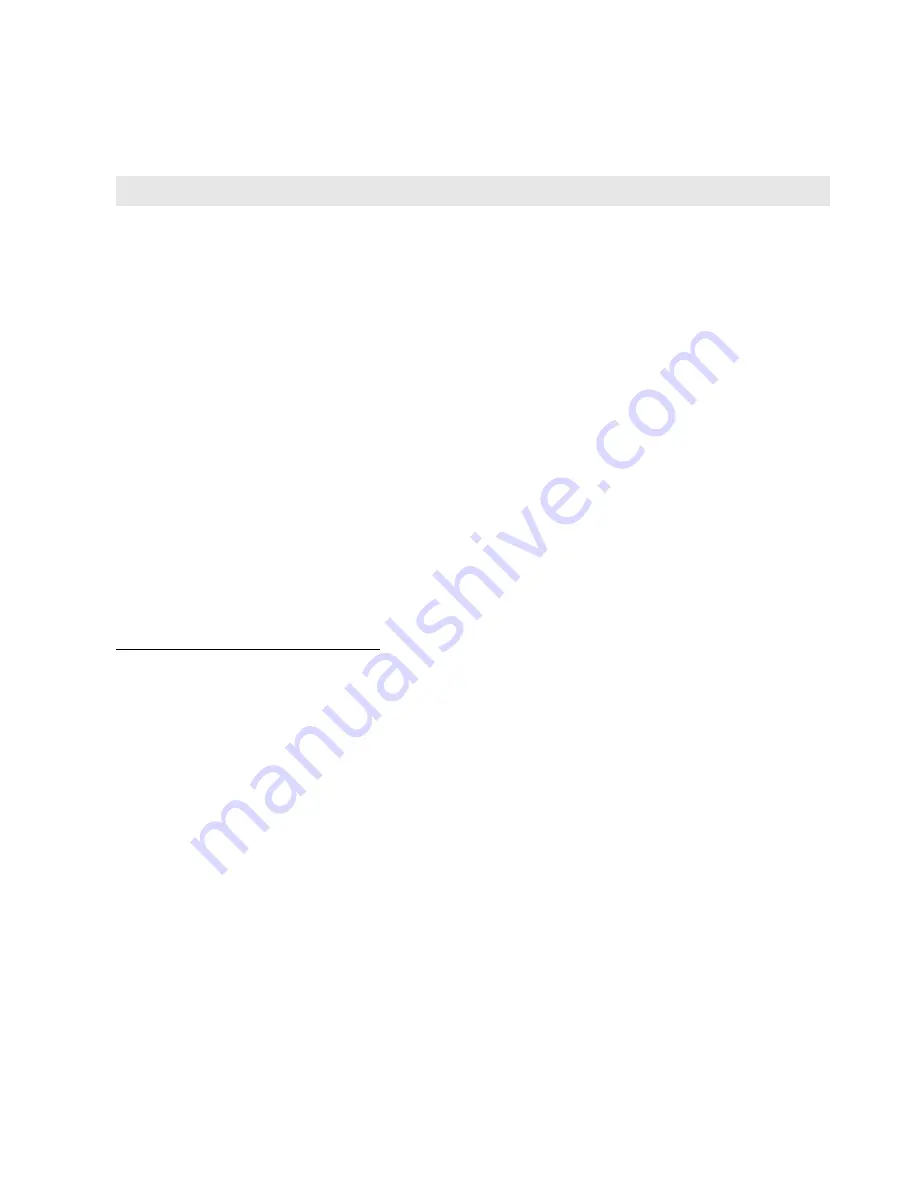
Chapter 5. Troubleshooting
33
For more technical support, please visit consumer product website
http://consumersupport.lenovo.com.
Other problems
Your computer does not respond.
•
To turn off your computer, press and hold the power button for 4
seconds or more. If the computer still does not respond, remove the
AC adapter and the battery.
•
Your computer might lock when it enters sleep mode during a
communication operation. Disable the sleep timer when you are
working on the network.
The computer does not start from a
device you want.
•
See the
Boot
menu of the BIOS setup utility. Make sure that the
Boot
Device Priority
in the BIOS setup utility is set so that the computer
starts from the device you want.
•
Also make sure that the device from which the computer starts is
enabled. In the
Boot
menu in the BIOS setup utility, make sure that
the device is included in the
Boot Device Priority
list.
•
Press
F12
when the Lenovo logo appears on the screen while the
computer is starting up to select the device you want the computer
starts from.
The connected external device does
not work.
•
Do not connect or disconnect any external device cables other than
USB while the computer power is on; otherwise, you might damage
your computer.
•
When using a high power consumption external devices such as an
external USB optical disk drive, use external device power adapter.
Otherwise, the device may not be recognized, or system shut down
may result.
Summary of Contents for IdeaPad Y471A
Page 4: ......
Page 48: ......
Page 49: ... Lenovo China 2011 New World New Thinking TM www lenovo com V1 0_en US ...













































