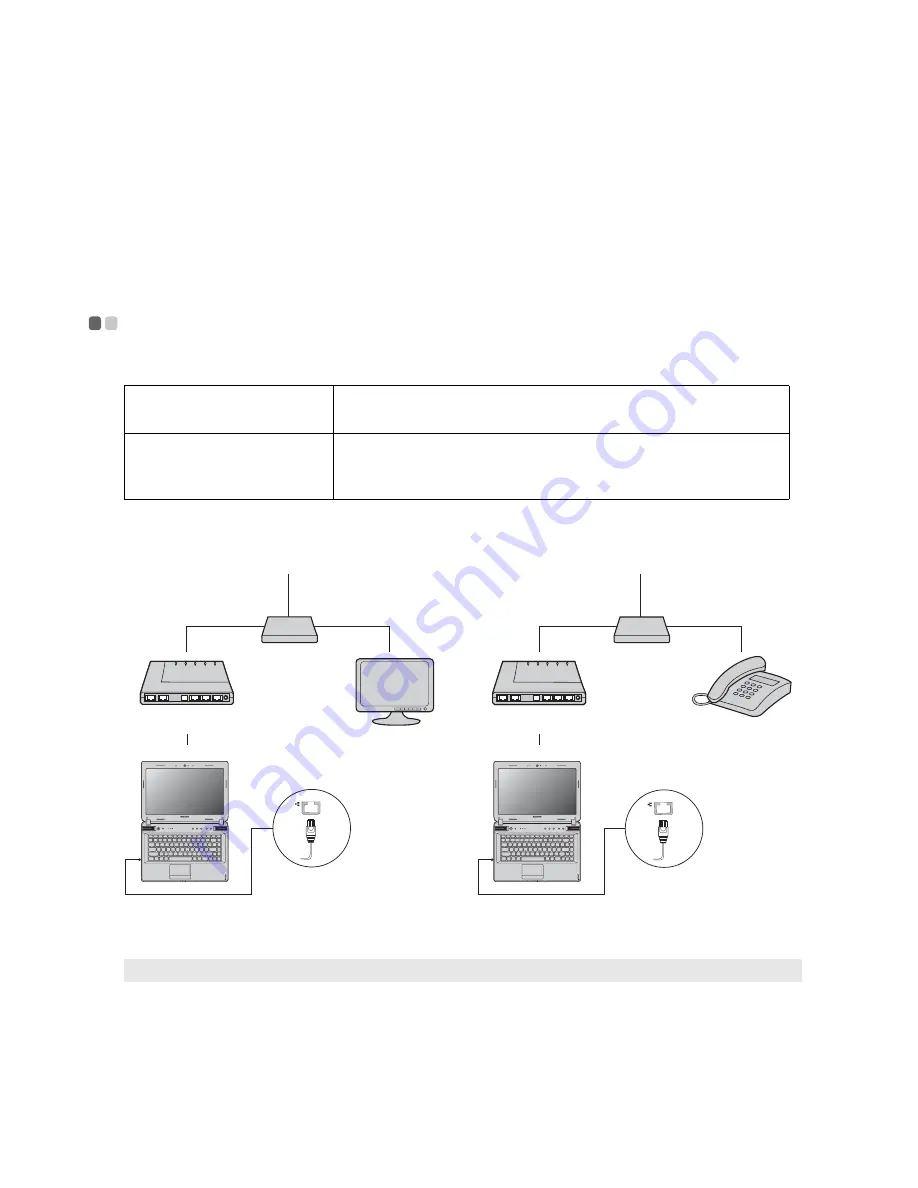
24
Chapter 3. Connecting to the Internet
As a global network, the Internet connects computers worldwide, providing services such as
e-mailing, information searching, electronic commerce, Web browsing and entertainment.
You can connect the computer to the Internet in the following ways:
Wired connection:
use physical wiring to connect.
Wireless network technology:
connect without wiring.
Wired connection
- - - - - - - - - - - - - - - - - - - - - - - - - - - - - - - - - - - - - - - - - - - - - - - - - - - - - - - - - - - - - - - - - - - - - - - - - - - - - - - - - - - - - - - - - - - - - - - - - - - - - - - - - -
Wired connections are a reliable and safe way to connect the computer to the Internet.
Hardware connection
Cable
DSL
Software configuration
Consult your Internet Service Provider (ISP) for details on how to configure your computer.
Cable
Cable Internet services use a cable modem connected to the
residential cable TV line.
DSL
DSL is a family of related technologies that bring high-speed
network access to homes and small businesses over ordinary
telephone lines.
Note:
The above diagrams are for reference only. Actual connection method may vary.
*
*
*
*
Y471A
Y471A
TV cable
Splitter
*
Cable modem
*
*
Not supplied.
Telephone line
Splitter
*
DSL modem
*
Summary of Contents for IdeaPad Y471A
Page 4: ......
Page 48: ......
Page 49: ... Lenovo China 2011 New World New Thinking TM www lenovo com V1 0_en US ...
















































