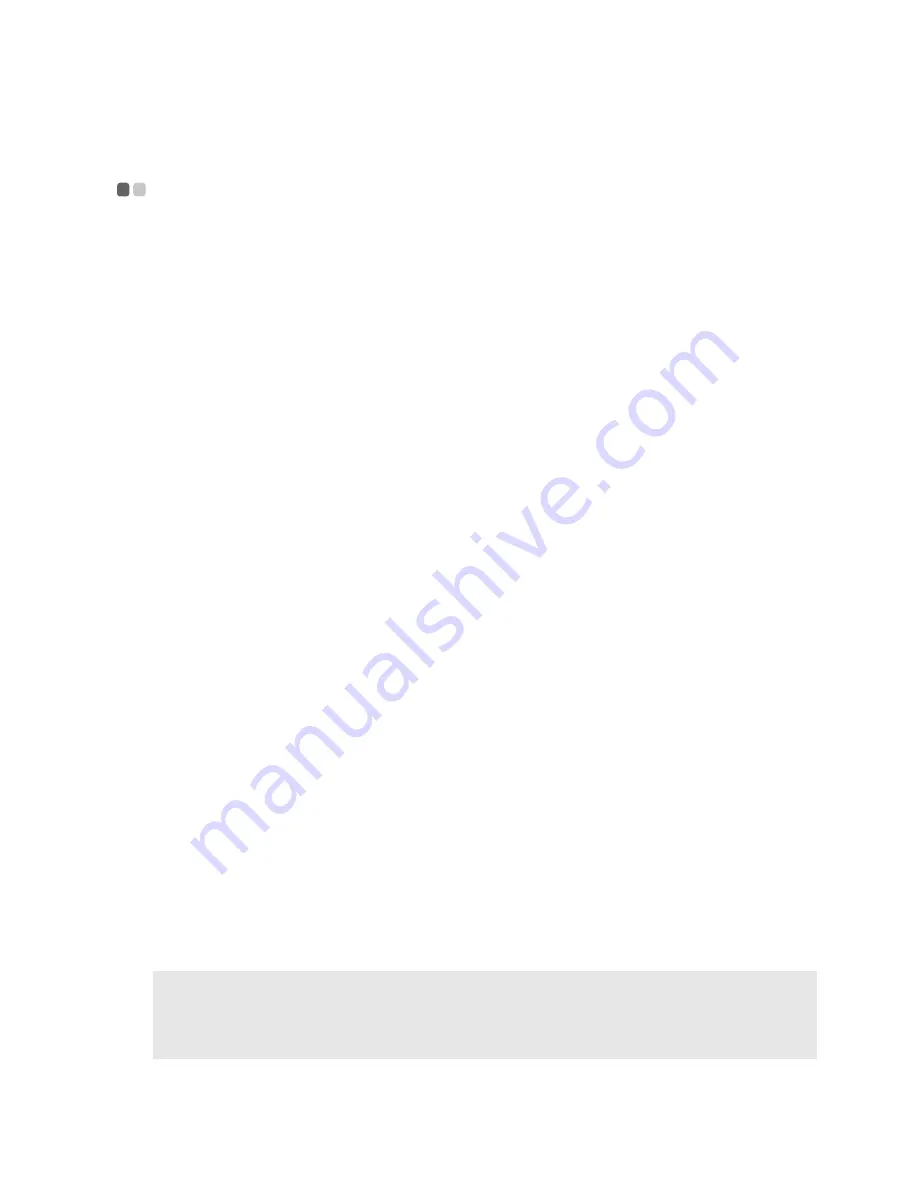
Chapter 2. Learning the basics
23
Switchable Graphics in two modes (on select models)
- - - - - - - - - - - - - - - - - - - - - - - - - - -
This model supports Switchable Graphics in two modes:
Mode 1 Select the graphics processor based on application needs
In this mode, the system allocates a graphics processor to some applications automatically.
Alternatively, you can also manually select a graphics processor for your applications.
The default setting of your computer is Mode 1. To switch to Mode 2, please refer to “Switching
between Mode 1 and Mode 2”.
Mode 2 Select the graphics processor manually or based on power source
In this mode, you can select a graphics processor manually or based on the power source status
(AC/DC):
•
High-performance GPU
: It is also referred to as the discrete graphics processor unit, which
can provide higher graphics processing and display performance.
•
Power-Saving GPU
: It is also referred to as the integrated graphics processor unit, which can
enable a longer running time of the battery.
Switch between the two graphics processors as follows:
1
Start your computer under the Windows 7 operating system.
2
Click
Start
→
All Programs
→
Catalyst Control Center
, and run the CCC.
3
Click
Power
→
Switchable Graphics
on the
Catalyst Control Center
setting page.
4
On the
Switchable Graphics
page, the currently active GPU is displayed under the
current
active graphics processing unit
. You can click
High-performance GPU
or
Power-Saving
GPU
under
Choose a Graphics Processing Unit
to switch the graphics processor.
Switching between Mode 1 and Mode 2
Switch between the two modes as follows:
1
Start your computer under the Windows 7 operating system.
2
Click
Start
→
All Programs
→
Catalyst Control Center
, and run the CCC.
3
On the
Catalyst Control Center
setting page, click
Power
→
Switchable Graphics Method
,
choose
Select the graphics processor manually or based on power source
, and click
Apply
.
4
On the
Switchable Graphics
dialog box that appears, click
Change
to switch between the
two modes.
5
On the contrary, you can switch back to Mode 1 from Mode 2.
Note:
It may take several seconds to switch between Mode 1 and Mode 2.
Prior to switching between the two modes or manual switching between the two GPUs, it is
recommended that you close any running applications.
Under the Windows XP or Windows Vista operating system, none of the configurations supports
switching between graphics processors, and they can work only under the mode of integrated GPU.
Summary of Contents for IdeaPad Y471A
Page 4: ......
Page 48: ......
Page 49: ... Lenovo China 2011 New World New Thinking TM www lenovo com V1 0_en US ...
















































