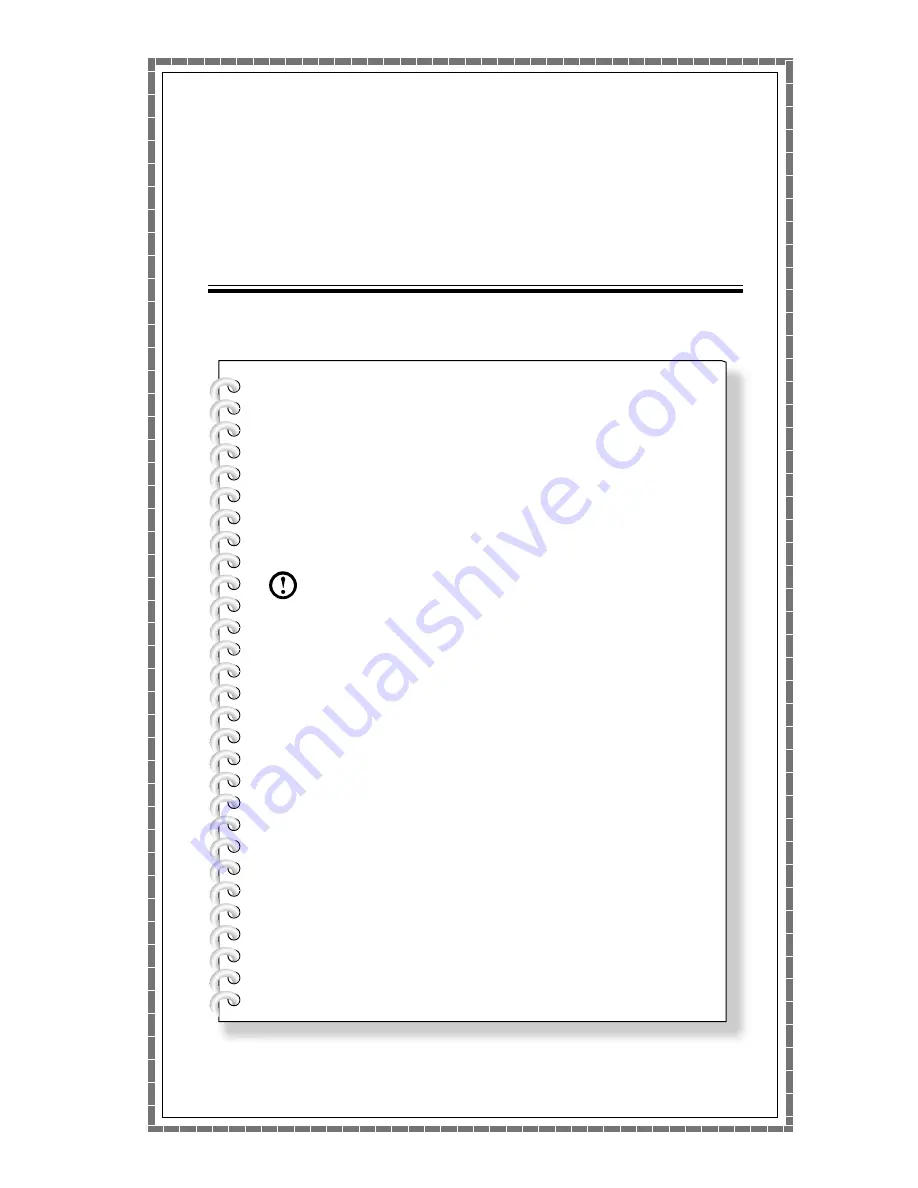
This chapter contains the following
topics:
Introduction to the computer hardware
Information on computer connections
Note:
The descriptions in this chapter
might be different from what you see on
your computer, depending on the computer
model and configuration.
User Guide
1
Using the Computer Hardware
Summary of Contents for IdeaCentre K410
Page 3: ......
Page 27: ...22 User Guide ...
Page 31: ...26 User Guide ...
Page 65: ...60 User Guide ...





















