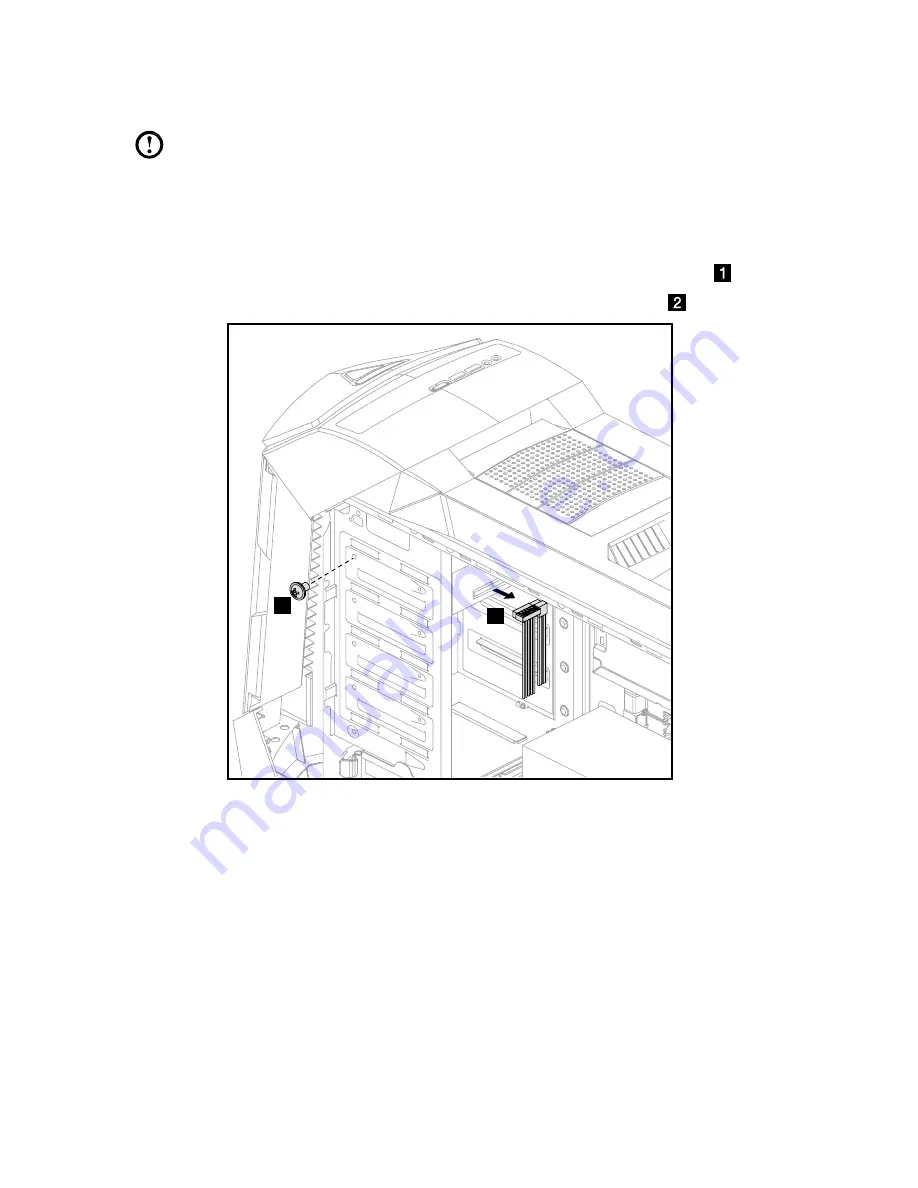
46
User Guide
Replacing an optical drive
Note:
For this procedure, it helps to lay the computer on a flat, stable
surface.
To replace an optical drive
1. Remove the computer cover. Refer to “Removing the computer cover”.
2. Disconnect the data and power cables from the rear of the optical drive.
3. Remove the screw that secures the hard disk drive to the chassis.
1
2
Summary of Contents for Erazer X7 Series
Page 1: ...Version 2 0 2013 03 Erazer X7 Series User Guide Machine type 10122 90A2 31504505 ...
Page 3: ......
Page 19: ...14 User Guide ...
Page 23: ...18 User Guide ...
Page 27: ...22 User Guide ...
Page 37: ...32 User Guide ...
Page 57: ...52 User Guide ...























