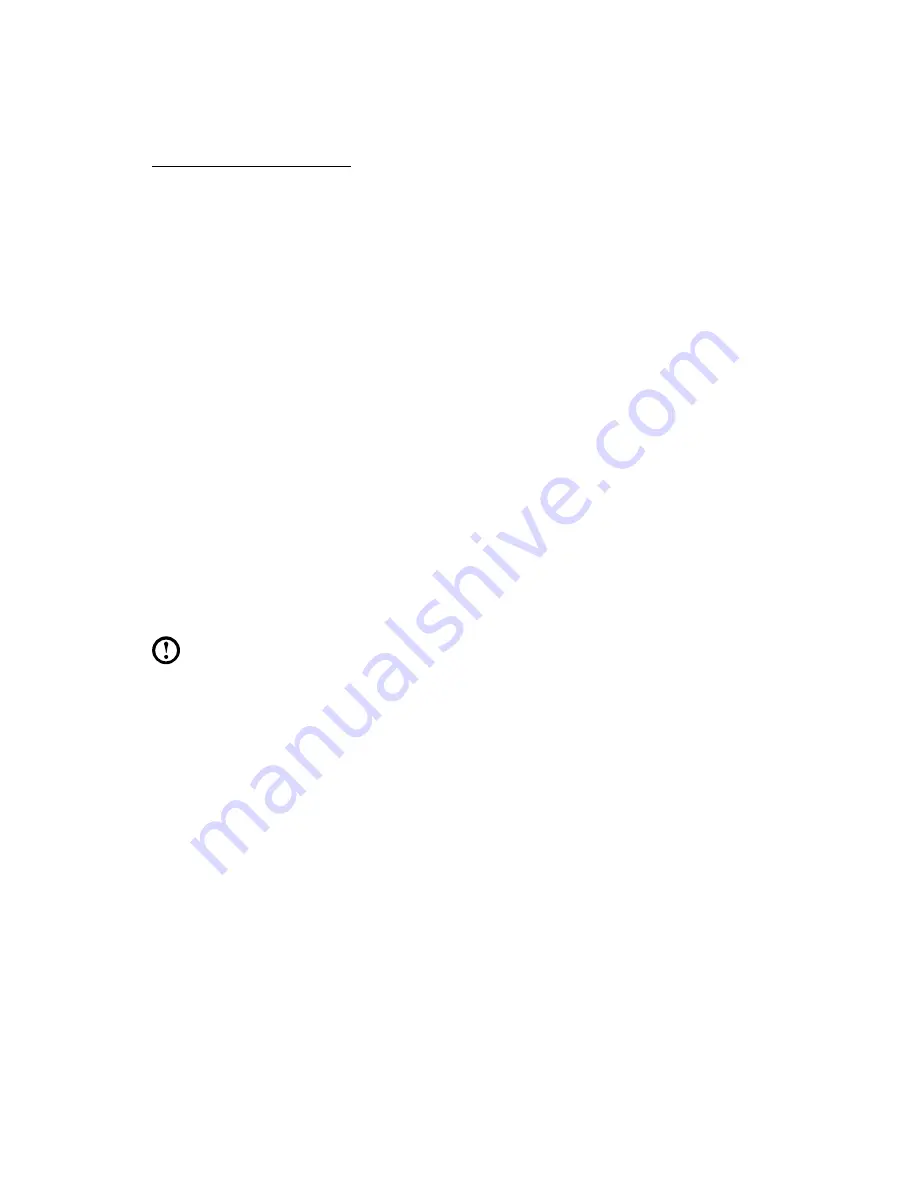
35
User Guide
Additional information resources
The most up-to-date information for your computer is available online at:
http://support.lenovo.com
You can find the following information online:
• Customer replacement unit removal and installation information
• Publications
• Troubleshooting information
• Parts information
• Links to other useful sources of information
Tools required
To disassemble the computer, you will need the following tools:
• Wrist grounding strap and conductive mat for preventing electrostatic discharge
• Flat screwdriver
• Phillips screwdriver
• Hex screwdriver
• Plastic flat screwdriver
• Plastic tweezers
Note:
The screws used for the different components vary in size. During
the disassembly procedure, group the screws with their corresponding
components to avoid a mismatch when replacing the components.
Handling static-sensitive devices
Static electricity, although harmless to you, can seriously damage computer
components.
When replacing a part, do not open the anti-static packaging containing the new
part until the defective part has been removed from the computer and you are
ready to install the new part.
When handling parts and other computer components, the following precautions
should be taken in order to avoid static electricity damage:
• Limit your movements, as movement can cause the build-up of static electricity.
• Always handle parts and other computer components with care, and handle
adapters, memory modules, system boards, and microprocessors by their
edges. Never touch any exposed circuitry.
Summary of Contents for Erazer X7 Series
Page 1: ...Version 2 0 2013 03 Erazer X7 Series User Guide Machine type 10122 90A2 31504505 ...
Page 3: ......
Page 19: ...14 User Guide ...
Page 23: ...18 User Guide ...
Page 27: ...22 User Guide ...
Page 37: ...32 User Guide ...
Page 57: ...52 User Guide ...
















































