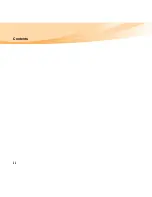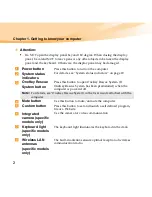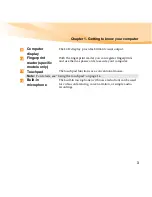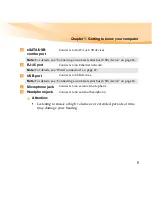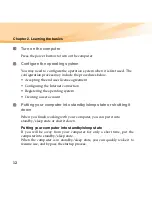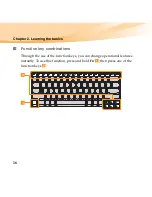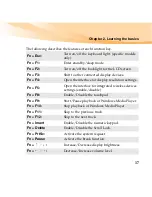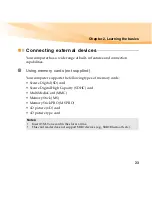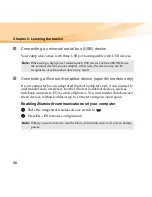12
Chapter 2. Learning the basics
Turn on the computer
Press the power button to turn on the computer.
Configure the operating system
You may need to configure the operation system when it is first used. The
configuration process may include the procedures below.
• Accepting the end user license agreement
• Configuring the Internet connection
• Registering the operating system
• Creating a user account
Putting your computer into standby/sleep state or shutting it
down
When you finish working with your computer, you can put it into
standby/sleep state or shut it down.
Putting your computer into standby/sleep state
If you will be away from your computer for only a short time, put the
computer into standby/sleep state.
When the computer is in standby/sleep state, you can quickly wake it to
resume use, and bypass the startup process.
Summary of Contents for E46
Page 1: ...Lenovo E46 User Guide User Guide V1 0 V1 0 ...
Page 4: ...ii Contents ...
Page 13: ...Chapter 1 Getting to know your computer 9 Bottom view 4 7 7 5 2 6 1 3 ...
Page 22: ...18 Chapter 2 Learning the basics Special buttons ...
Page 36: ...32 Index USB port 5 6 8 Wireless LAN Antennas 2 U W ...
Page 38: ...New World New Thinking TM www lenovo com Lenovo China 2010 P N 147003151 Printed in China ...