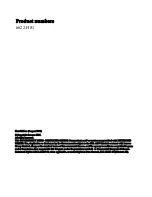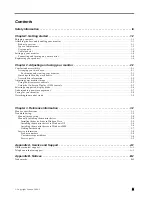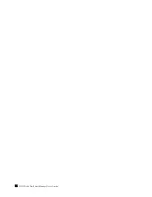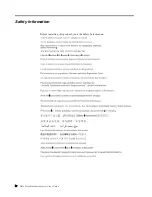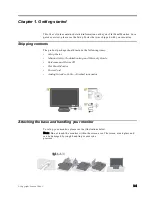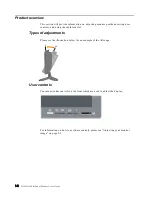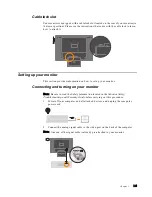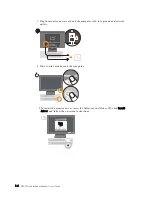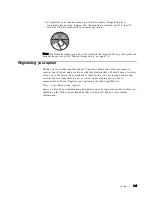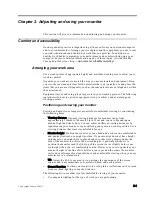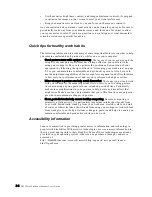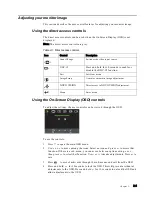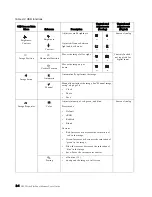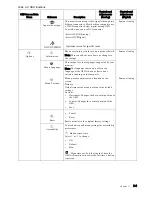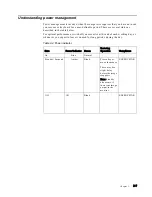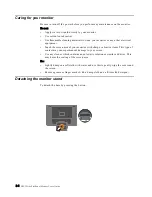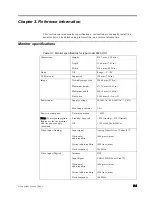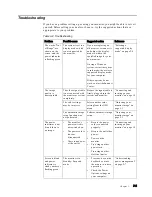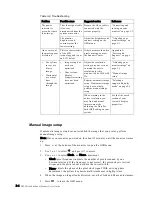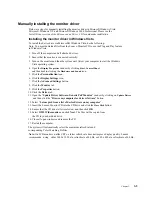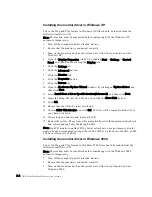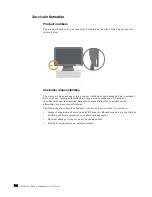© Copyright Lenovo 2006. ©
2-1
Chapter 2. Adjusting and using your monitor
This section will give you information on adjusting and using your monitor.
Comfort and accessibility
Good ergonomic practice is important to get the most from your personal computer
and to avoid discomfort. Arrange your workplace and the equipment you use to suit
your individual needs and the kind of work that you perform. In addition, use
healthy work habits to maximize your performance and comfort while using your
computer. For more detailed information on any of these topics, visit the Healthy
Computing Web site at: http://
www.lenovo.com/healthycomputing/
.
Arranging your work area
Use a work surface of appropriate height and available working area to allow you to
work in comfort.
Organize your work area to match the way you use materials and equipment. Keep
your work area clean and clear for the materials that you typically use and place the
items that you use most frequently, such as the computer mouse or telephone, within
the easiest reach.
Equipment layout and setup play a large role in your working posture. The following
topics describe how to optimize equipment setup to achieve and maintain good
working posture.
Positioning and viewing your monitor
Position and adjust your computer monitor for comfortable viewing by considering
the following items:
• Viewing distance: Optimal viewing distances for monitors range from
approximately 510mm to 760mm (20 in to 30 in) and can vary depending on
ambient light and time of day. You can achieve different viewing distances by
repositioning your monitor or by modifying your posture or chair position. Use a
viewing distance that is most comfortable for you.
• Monitor height: Position the monitor so your head and neck are in a comfortable
and neutral (vertical, or upright) position. If your monitor does not have height
adjustments, you might have to place books or other sturdy objects under the
base of the monitor to achieve the desired height. A general guideline is to
position the monitor such that the top of the screen is at or slightly below your
eye-height when you are comfortably seated. However, be sure to optimize your
monitor height so the line of site between your eyes and the center the monitor
suits your preferences for visual distance and comfortable viewing when your eye
muscles are in a relaxed state.
• Tilt: Adjust the tilt of your monitor to optimize the appearance of the screen
content and to accommodate your preferred head and neck posture.
• General location: Position your monitor to avoid glare or reflections on the screen
from overhead lighting or nearby windows.
The following are some other tips for comfortable viewing of your monitor:
• Use adequate lighting for the type of work you are performing.