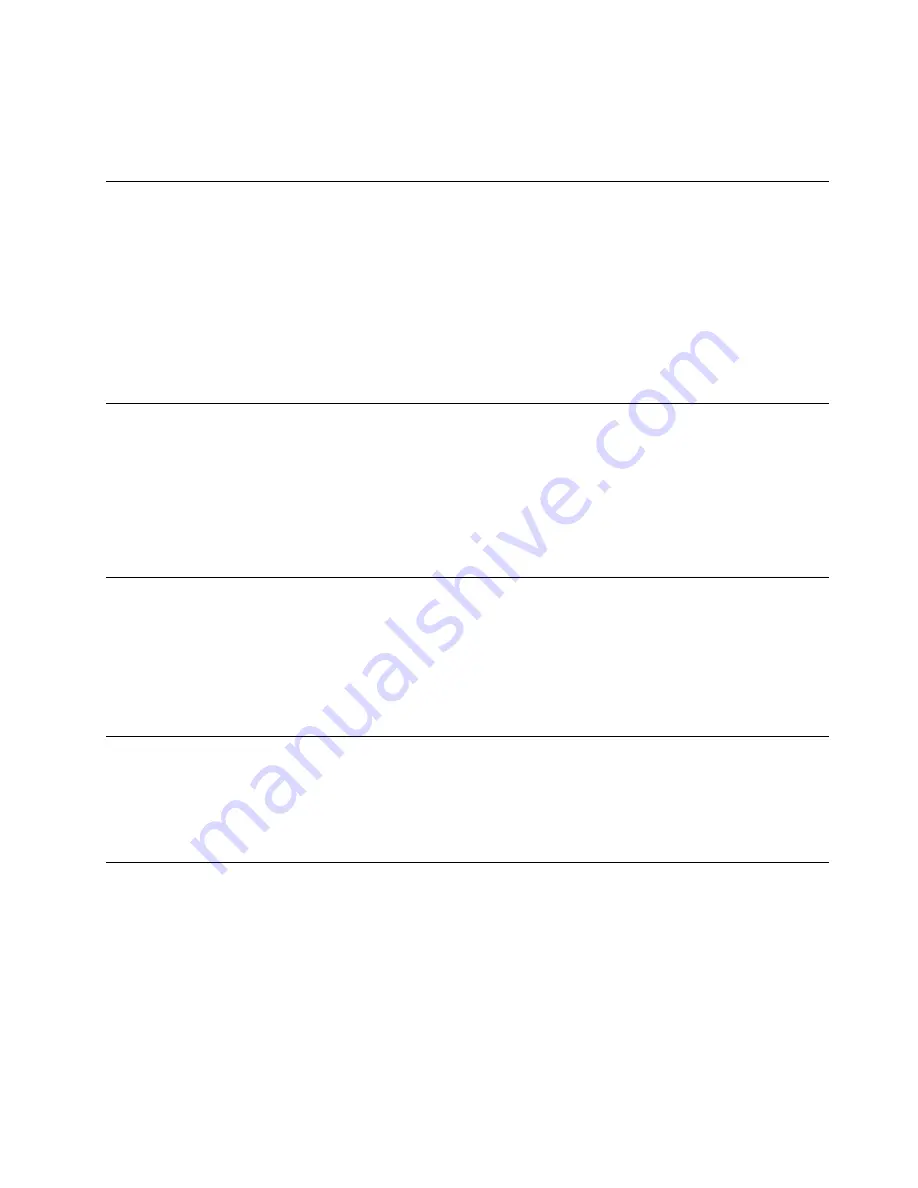
4. Under
People
, click
Manage other people
.
5. Check
Restrict sign-in to the following users
and add the Google Accounts that you want to give
permission.
Check a Chromebook’s owner
Typically, the user of the first Google Account signed in is set as a Chromebook’s owner. However, if you’re
not sure whether you’re the owner, you can follow the steps below to check a Chromebook’s owner.
1. Sign in with your Google Account.
2. Click the status tray in the lower-right corner and then click the settings icon.
3. Under
People
, click
Manage other people
.
If you’re not the owner of the Chromebook, you will get a warning message that the settings may only be
modified by the device owner. The user name of the owner is also displayed.
Disable guest login
As a Chromebook’s owner, you can disable guest login for security concerns.
1. Start the Chromebook by lifting up the LCD cover.
2. Click the status area in the lower-right corner and then click
Settings
.
3. Under
People
, click
Manage other people
.
4. Clear
Enable Guest browsing
.
Lock your Chromebook
If you need to leave your Chromebook temporarily, lock it so others cannot tamper with your settings or files.
1. Click the status tray.
2. Click the lock icon.
Note:
As a shortcut, you can also press and hold the lock key on your keyboard to lock your Chromebook.
Shut down your Chromebook
When you finish working with your Chromebook, shut it down to save power.
1. Click the status tray.
2. Click the shut down button.
Reset your Chromebook
If you need to transfer ownership of your Chromebook or if you experience problems with the operating
system, you might need to reset your Chromebook.
Important:
After resetting your Chromebook, user data for all accounts stored locally will be deleted. Back
up important data to Google Drive or external storage devices before resetting your Chromebook.
1. Click the status tray in the lower-right corner.
2. Click the settings icon and then click
Advanced
.
3. Under
Reset
, click
Powerwash
and then click
RESTART
.
.
23
Summary of Contents for Chromebook IdeaPad Flex 5 13IML05
Page 1: ...User Guide IdeaPad Flex 5 Chromebook 13 05 ...
Page 12: ...8 User Guide ...
Page 22: ...18 User Guide ...
Page 24: ...20 User Guide ...
Page 32: ...28 User Guide ...
Page 38: ...34 User Guide ...
Page 52: ...48 User Guide ...
Page 56: ...52 User Guide ...
Page 68: ...64 User Guide ...






























