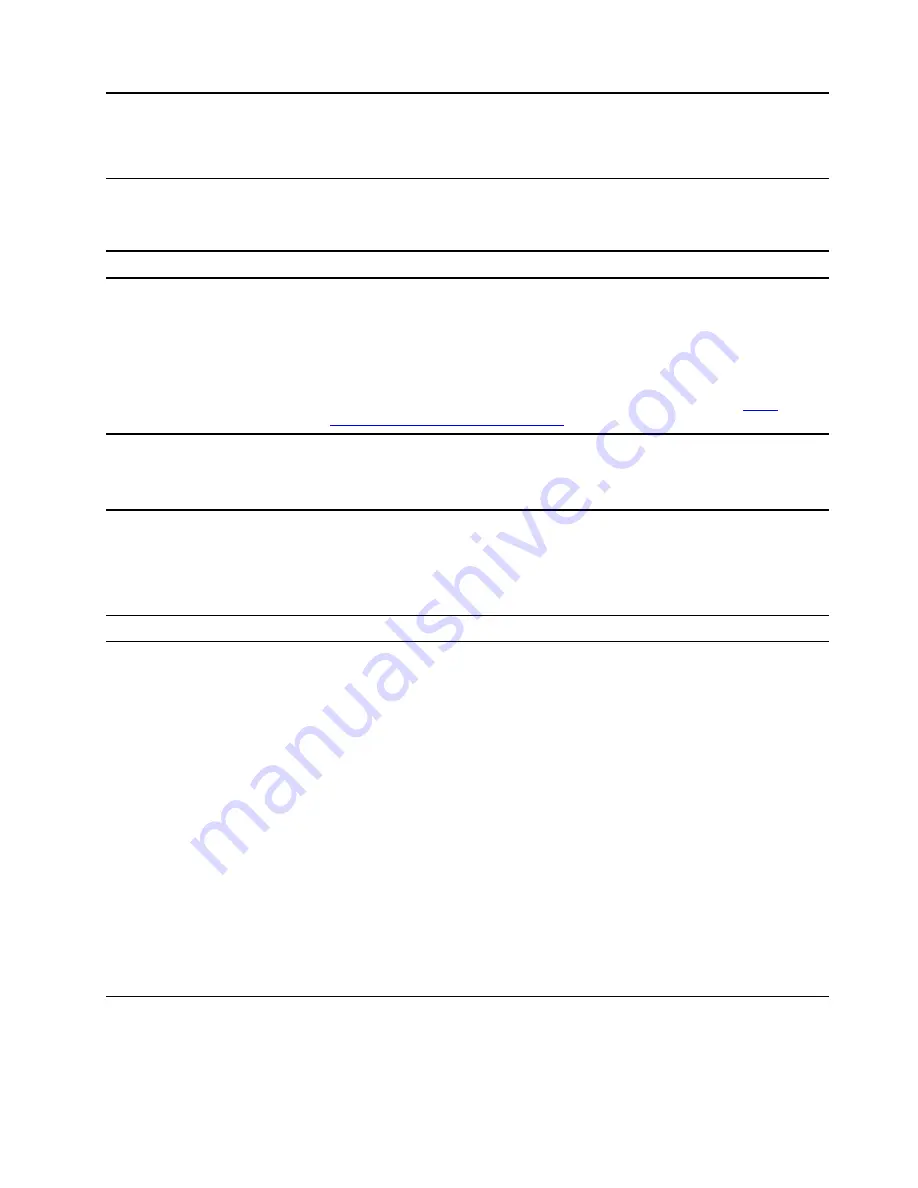
Chapter 5. Account, login, and logout
Types of user account for logging into Chrome
There are three types of user accounts you may use to log into the Chromebook.
Types of user account
Description
®
Account
A user account that has access to a variety of Google Web services, including
Gmail
™
, Google Drive, and Google Docs. Typically a Google Account is created
when you apply for a Gmail account. A Google Account can be used to log into
any Chrome-based device unless the account is restricted by the device’s owner.
For details, refer to “Control who can use your Chromebook” on page 22.
The first Google Account logged into a Chrome-based device becomes the owner
account. If you do not have a Google Account, you can create one at
www.google.com/accounts/NewAccount
Guest account
A special account for logging into Chrome. A Guest user has limited privilege and
may only be used for temporary sharing of a Chrome-based device.
Note:
Guest login may be disabled by a device’s owner. For details, refer to
“Disable guest login” on page 23.
Supervised account
A special account created by a Google Account (manager) logged into a Chrome-
based device. A supervised account is device-specific and cannot be used to log
into other Chrome-based device.
The manager of a supervised user can review and control a supervised user’s use
of the Internet.
Become your Chromebook’s owner
When starting your Chromebook for the first time, you need to set the operating system language and
keyboard, the Internet connection, and sign in with your Google Account. The user of the first Google
Account signed into a Chromebook becomes the device’s owner.
Note:
The owner of a Chromebook has permissions to enable (or disable) Guest account login and restrict
login of certain Google Accounts.
1. Start your Chromebook.
2. Select your local language and keyboard when prompted.
3. Set up connection to your wireless router (or a wireless LAN) that has Internet access.
Note:
This step cannot be skipped. You must be connected to the Internet when starting your
Chromebook for the first time.
4. Sign in with your Google Account. If you do not have a Google Account, select
Create a Google
Account
and follow the on-screen instructions to create one.
You’re now your Chromebook’s owner. To verify this, refer to “Check a Chromebook’s owner” on page 23.
Sign in with a Google Account other than the owner’s
As the device owner, you may share your Chromebook with other people. They can use their Google
Accounts to sign in and use your Chromebook.
© Copyright Lenovo 2020
21
Summary of Contents for Chromebook IdeaPad Flex 5 13IML05
Page 1: ...User Guide IdeaPad Flex 5 Chromebook 13 05 ...
Page 12: ...8 User Guide ...
Page 22: ...18 User Guide ...
Page 24: ...20 User Guide ...
Page 32: ...28 User Guide ...
Page 38: ...34 User Guide ...
Page 52: ...48 User Guide ...
Page 56: ...52 User Guide ...
Page 68: ...64 User Guide ...






























