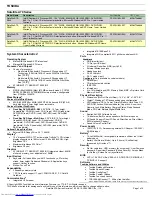Summary of Contents for Chromebook 100e Gen 3
Page 1: ...Lenovo 100e 300e 500e Chromebook Gen 3 User Guide ...
Page 19: ... Click in the system tray Press the power button Chapter 2 Explore your Chromebook 15 ...
Page 20: ...16 Lenovo 100e 300e 500e Chromebook Gen 3 User Guide ...
Page 23: ...Chapter 3 CRU replacement 19 ...
Page 28: ...24 Lenovo 100e 300e 500e Chromebook Gen 3 User Guide ...
Page 34: ...30 Lenovo 100e 300e 500e Chromebook Gen 3 User Guide ...
Page 36: ...32 Lenovo 100e 300e 500e Chromebook Gen 3 User Guide ...
Page 39: ......
Page 40: ......