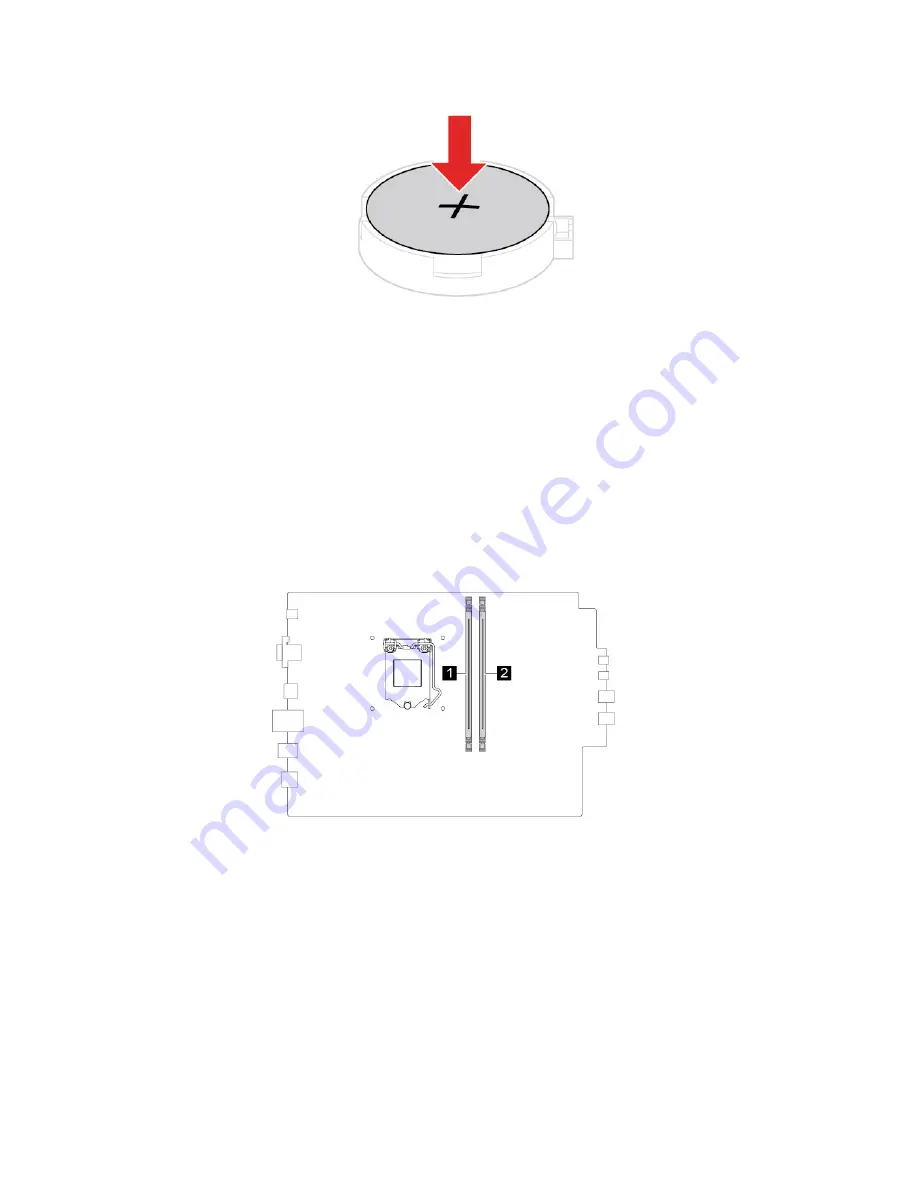
6. Reinstall all removed parts.
7. Reconnect all disconnected cables to the computer and reconnect the ac power adapter to the electrical
outlet.
Memory module
Prerequisite
Before you start, read Appendix A “Important safety information” on page 65 and print the following
instructions.
Ensure that you follow the installation order for memory module shown in the following illustration.
Replacement procedure
1. Remove the computer cover. See “Computer cover” on page 38.
56
User Guide
Summary of Contents for 90MV
Page 1: ...User Guide IdeaCentre 3 7L 05 ...
Page 4: ...ii User Guide ...
Page 6: ...iv User Guide ...
Page 14: ...8 User Guide ...
Page 20: ...14 User Guide ...
Page 23: ...4 Remove the power cord 5 Install the power cord Chapter 4 CRU replacement 17 ...
Page 32: ... Remove the screw Slide the M 2 solid state drive 2280 out 26 User Guide ...
Page 92: ...India RoHS RoHS compliant as per E Waste Management Rules Mainland China RoHS 86 User Guide ...
Page 98: ...92 User Guide ...
Page 101: ......
Page 102: ......
















































