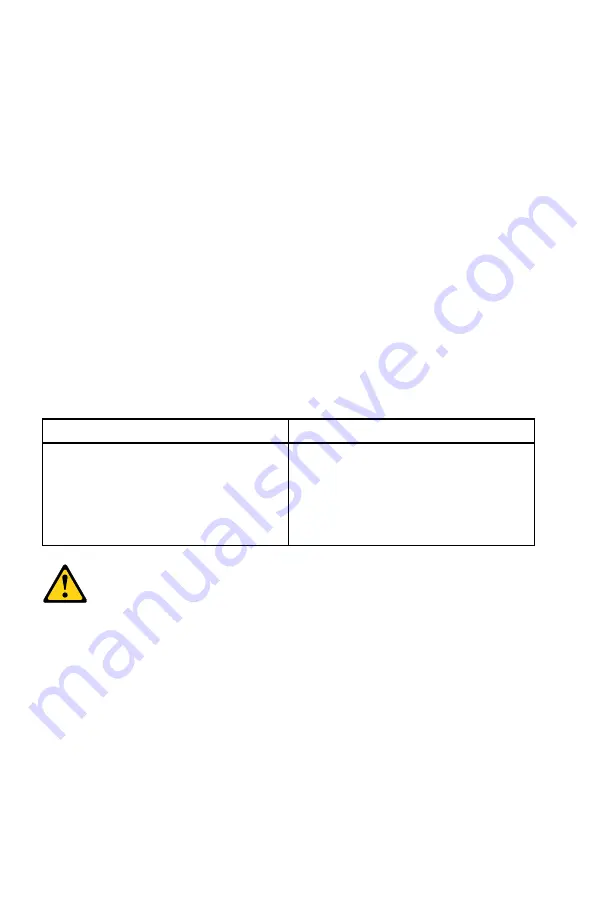
Electrical current from power, telephone and communication cables is hazardous.
To avoid a shock hazard:
•
Do not connect or disconnect any cables or perform installation,
maintenance, or reconfiguration of this product during an electrical
storm.
•
Connect all power cords to a properly wired and grounded electrical
outlet.
•
Connect to properly wired outlets any equipment that will be attached to
this product.
•
When possible, use one hand only to connect or disconnect signal cables.
•
Never turn on any equipment when there is evidence of fire, water, or
structural damage.
•
Disconnect the attached power cords, telecommunications systems,
networks, and modems before you open the device covers, unless
instructed otherwise in the installation and configuration procedures.
•
Connect and disconnect cables as described in the following table when
installing, moving, or opening covers on this product or attached devices.
To Connect
To Disconnect
1. Turn everything OFF.
2. First, attach all cables to devices.
3. Attach signal cables to connectors.
4. Attach power cords to outlet.
5. Turn device ON.
1. Turn everything OFF.
2. First, remove power cords from outlet.
3. Remove signal cables from
connectors.
4. Remove all cables from devices.
CAUTION:
When replacing the lithium battery, use only Part Number 45C1566 or an
equivalent type battery recommended by the manufacturer. If your system
has a module containing a lithium battery, replace it only with the same
module type made by the same manufacturer. The battery contains lithium
and can explode if not properly used, handled, or disposed of.
Do not:
• Throw or immerse into water
• Heat to more than 100°C (212°F)
• Repair or disassemble
8
Lenovo Legion Y720T Hardware Maintenance Manual
Summary of Contents for 90H9
Page 2: ......
Page 18: ...12 Lenovo Legion Y720T Hardware Maintenance Manual ...
Page 20: ...14 Lenovo Legion Y720T Hardware Maintenance Manual ...
Page 28: ...22 Lenovo Legion Y720T Hardware Maintenance Manual ...
Page 32: ...26 Lenovo Legion Y720T Hardware Maintenance Manual ...
Page 38: ...32 Lenovo Legion Y720T Hardware Maintenance Manual ...
Page 68: ...62 Lenovo Legion Y720T Hardware Maintenance Manual ...
Page 70: ...64 Lenovo Legion Y720T Hardware Maintenance Manual ...
Page 71: ......
Page 72: ......















































