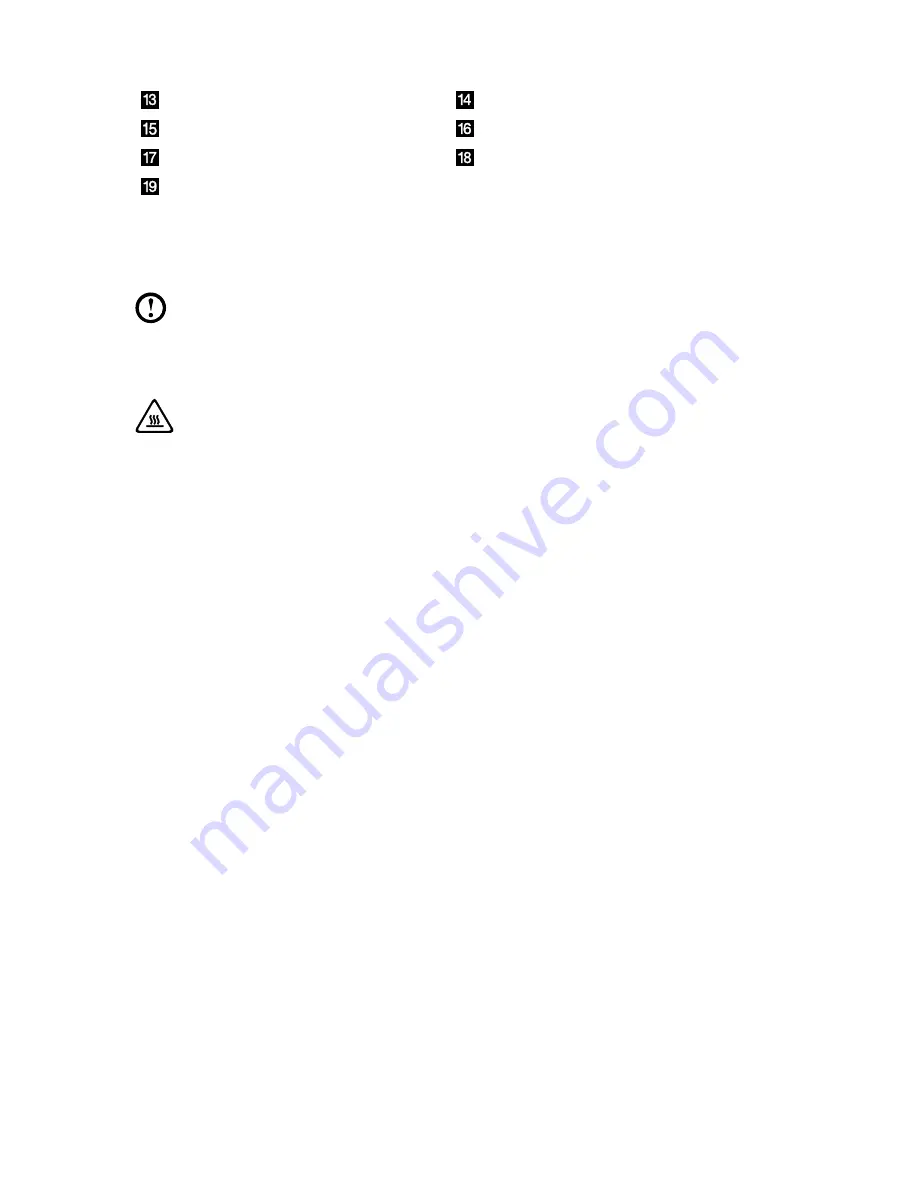
40
User Guide
Power fan header
Front panel connector
Front USB connectors (2)
Mini PCI-E slot
PCI express X 1 adapter slot (2)
PCI express X 16 adapter slot
Front audio connector
Replacing hardware
Note:
Use only parts provided by Lenovo.
Removing the computer cover
Attention:
Turn off the computer and wait three to five minutes to let it
cool down before removing the cover.
To remove the computer cover:
1. Remove any media (disks, CDs, or memory cards) from the drives, shut down
the operating system, and turn off the computer and all attached devices.
2. Unplug all power cords from electrical outlets.
3. Disconnect all cables attached to the computer. This includes power cords,
input/output (I/O) cables, and any other cables that are connected to the
computer. Refer to “Locating connectors on the rear of the computer”.
4. Remove the two screws that secure the computer cover at the rear of the
chassis.
Summary of Contents for 90B6 [H50-50 ES]
Page 3: ......
Page 21: ...16 User Guide ...
Page 25: ...20 User Guide ...
Page 35: ...30 User Guide ...
Page 63: ...58 User Guide ...

![Preview for 31 page of Lenovo 90B6 [H50-50 ES] User Manual](http://thumbs.mh-extra.com/thumbs/lenovo/90b6-h50-50-es/90b6-h50-50-es_user-manual_201023-31.webp)
![Preview for 32 page of Lenovo 90B6 [H50-50 ES] User Manual](http://thumbs.mh-extra.com/thumbs/lenovo/90b6-h50-50-es/90b6-h50-50-es_user-manual_201023-32.webp)
![Preview for 33 page of Lenovo 90B6 [H50-50 ES] User Manual](http://thumbs.mh-extra.com/thumbs/lenovo/90b6-h50-50-es/90b6-h50-50-es_user-manual_201023-33.webp)
![Preview for 34 page of Lenovo 90B6 [H50-50 ES] User Manual](http://thumbs.mh-extra.com/thumbs/lenovo/90b6-h50-50-es/90b6-h50-50-es_user-manual_201023-34.webp)
![Preview for 35 page of Lenovo 90B6 [H50-50 ES] User Manual](http://thumbs.mh-extra.com/thumbs/lenovo/90b6-h50-50-es/90b6-h50-50-es_user-manual_201023-35.webp)
![Preview for 36 page of Lenovo 90B6 [H50-50 ES] User Manual](http://thumbs.mh-extra.com/thumbs/lenovo/90b6-h50-50-es/90b6-h50-50-es_user-manual_201023-36.webp)
![Preview for 37 page of Lenovo 90B6 [H50-50 ES] User Manual](http://thumbs.mh-extra.com/thumbs/lenovo/90b6-h50-50-es/90b6-h50-50-es_user-manual_201023-37.webp)
![Preview for 38 page of Lenovo 90B6 [H50-50 ES] User Manual](http://thumbs.mh-extra.com/thumbs/lenovo/90b6-h50-50-es/90b6-h50-50-es_user-manual_201023-38.webp)
![Preview for 39 page of Lenovo 90B6 [H50-50 ES] User Manual](http://thumbs.mh-extra.com/thumbs/lenovo/90b6-h50-50-es/90b6-h50-50-es_user-manual_201023-39.webp)
![Preview for 40 page of Lenovo 90B6 [H50-50 ES] User Manual](http://thumbs.mh-extra.com/thumbs/lenovo/90b6-h50-50-es/90b6-h50-50-es_user-manual_201023-40.webp)
![Preview for 41 page of Lenovo 90B6 [H50-50 ES] User Manual](http://thumbs.mh-extra.com/thumbs/lenovo/90b6-h50-50-es/90b6-h50-50-es_user-manual_201023-41.webp)
![Preview for 42 page of Lenovo 90B6 [H50-50 ES] User Manual](http://thumbs.mh-extra.com/thumbs/lenovo/90b6-h50-50-es/90b6-h50-50-es_user-manual_201023-42.webp)
![Preview for 43 page of Lenovo 90B6 [H50-50 ES] User Manual](http://thumbs.mh-extra.com/thumbs/lenovo/90b6-h50-50-es/90b6-h50-50-es_user-manual_201023-43.webp)
![Preview for 44 page of Lenovo 90B6 [H50-50 ES] User Manual](http://thumbs.mh-extra.com/thumbs/lenovo/90b6-h50-50-es/90b6-h50-50-es_user-manual_201023-44.webp)
![Preview for 45 page of Lenovo 90B6 [H50-50 ES] User Manual](http://thumbs.mh-extra.com/thumbs/lenovo/90b6-h50-50-es/90b6-h50-50-es_user-manual_201023-45.webp)
![Preview for 46 page of Lenovo 90B6 [H50-50 ES] User Manual](http://thumbs.mh-extra.com/thumbs/lenovo/90b6-h50-50-es/90b6-h50-50-es_user-manual_201023-46.webp)
![Preview for 47 page of Lenovo 90B6 [H50-50 ES] User Manual](http://thumbs.mh-extra.com/thumbs/lenovo/90b6-h50-50-es/90b6-h50-50-es_user-manual_201023-47.webp)
![Preview for 48 page of Lenovo 90B6 [H50-50 ES] User Manual](http://thumbs.mh-extra.com/thumbs/lenovo/90b6-h50-50-es/90b6-h50-50-es_user-manual_201023-48.webp)
![Preview for 49 page of Lenovo 90B6 [H50-50 ES] User Manual](http://thumbs.mh-extra.com/thumbs/lenovo/90b6-h50-50-es/90b6-h50-50-es_user-manual_201023-49.webp)
![Preview for 50 page of Lenovo 90B6 [H50-50 ES] User Manual](http://thumbs.mh-extra.com/thumbs/lenovo/90b6-h50-50-es/90b6-h50-50-es_user-manual_201023-50.webp)
![Preview for 51 page of Lenovo 90B6 [H50-50 ES] User Manual](http://thumbs.mh-extra.com/thumbs/lenovo/90b6-h50-50-es/90b6-h50-50-es_user-manual_201023-51.webp)
![Preview for 52 page of Lenovo 90B6 [H50-50 ES] User Manual](http://thumbs.mh-extra.com/thumbs/lenovo/90b6-h50-50-es/90b6-h50-50-es_user-manual_201023-52.webp)
![Preview for 53 page of Lenovo 90B6 [H50-50 ES] User Manual](http://thumbs.mh-extra.com/thumbs/lenovo/90b6-h50-50-es/90b6-h50-50-es_user-manual_201023-53.webp)
![Preview for 54 page of Lenovo 90B6 [H50-50 ES] User Manual](http://thumbs.mh-extra.com/thumbs/lenovo/90b6-h50-50-es/90b6-h50-50-es_user-manual_201023-54.webp)
![Preview for 55 page of Lenovo 90B6 [H50-50 ES] User Manual](http://thumbs.mh-extra.com/thumbs/lenovo/90b6-h50-50-es/90b6-h50-50-es_user-manual_201023-55.webp)
![Preview for 56 page of Lenovo 90B6 [H50-50 ES] User Manual](http://thumbs.mh-extra.com/thumbs/lenovo/90b6-h50-50-es/90b6-h50-50-es_user-manual_201023-56.webp)
![Preview for 57 page of Lenovo 90B6 [H50-50 ES] User Manual](http://thumbs.mh-extra.com/thumbs/lenovo/90b6-h50-50-es/90b6-h50-50-es_user-manual_201023-57.webp)
![Preview for 58 page of Lenovo 90B6 [H50-50 ES] User Manual](http://thumbs.mh-extra.com/thumbs/lenovo/90b6-h50-50-es/90b6-h50-50-es_user-manual_201023-58.webp)
![Preview for 59 page of Lenovo 90B6 [H50-50 ES] User Manual](http://thumbs.mh-extra.com/thumbs/lenovo/90b6-h50-50-es/90b6-h50-50-es_user-manual_201023-59.webp)
![Preview for 60 page of Lenovo 90B6 [H50-50 ES] User Manual](http://thumbs.mh-extra.com/thumbs/lenovo/90b6-h50-50-es/90b6-h50-50-es_user-manual_201023-60.webp)

















