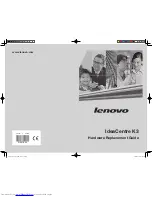Batteries
can
degrade
when
they
are
left
unused
for
long
periods
of
time.
For
some
rechargeable
batteries
(particularly
Lithium
Ion
batteries),
leaving
a
battery
unused
in
a
discharged
state
could
increase
the
risk
of
a
battery
short
circuit,
which
could
shorten
the
life
of
the
battery
and
can
also
pose
a
safety
hazard.
Do
not
let
rechargeable
Lithium-Ion
batteries
completely
discharge
or
store
these
batteries
in
a
discharged
state.
Heat
and
product
ventilation
Computers
generate
heat
when
turned
on
and
when
batteries
are
charging.
Notebook
PCs
can
generate
a
significant
amount
of
heat
due
to
their
compact
size.
Always
follow
these
basic
precautions:
v
Do
not
leave
the
base
of
your
computer
in
contact
with
your
lap
or
any
part
of
your
body
for
an
extended
period
when
the
computer
is
functioning
or
when
the
battery
is
charging.
Your
computer
produces
some
heat
during
normal
operation.
Extended
contact
with
the
body
could
cause
discomfort
or,
potentially,
a
skin
burn.
v
Do
not
operate
your
computer
or
charge
the
battery
near
flammable
materials
or
in
explosive
environments.
v
Ventilation
slots,
fans
and/or
heat
sinks
are
provided
with
the
product
for
safety,
comfort,
and
reliable
operation.
These
features
might
inadvertently
become
blocked
by
placing
the
product
on
a
bed,
sofa,
carpet,
or
other
flexible
surface.
Never
block,
cover
or
disable
these
features.
You
should
inspect
your
desktop
computer
for
dust
accumulation
at
least
once
every
three
months.
Before
inspecting
your
computer,
turn
off
the
power
and
unplug
the
computer’s
power
cord
from
the
electrical
outlet;
then
remove
any
dust
from
vents
and
perforations
in
the
bezel.
If
you
notice
external
dust
accumulation,
you
should
also
examine
and
remove
dust
from
the
inside
of
the
computer
including
heat
sink
inlet
fins,
power
supply
vents,
and
fans.
Always
turn
off
and
unplug
the
computer
before
opening
the
cover.
If
possible,
avoid
operating
your
computer
within
2
feet
of
high-traffic
areas.
If
you
must
operate
your
computer
in
or
near
a
high-traffic
area,
you
should
inspect
and,
if
necessary,
clean
your
computer
more
frequently.
For
your
safety
and
to
maintain
optimum
computer
performance,
always
follow
these
basic
precautions
with
your
desktop
computer:
v
Keep
the
cover
closed
whenever
the
computer
is
plugged
in.
v
Regularly
inspect
the
outside
of
the
computer
for
dust
accumulation.
v
Remove
dust
from
vents
and
any
perforations
in
the
bezel.
More
frequent
cleanings
might
be
required
for
computers
in
dusty
or
high-traffic
areas.
v
Do
not
block
or
restrict
airflow
into
the
front
of
the
computer.
v
Do
not
block
the
airflow
vents
on
the
back
of
the
computer.
v
Do
not
store
or
operate
your
computer
inside
furniture,
as
this
might
increase
the
risk
of
overheating.
v
Airflow
temperatures
into
the
computer
should
not
exceed
35°
C
(95°
F).
v
Do
not
use
non-ThinkCentre
air
filtration
devices.
CD
and
DVD
drive
safety
CD
and
DVD
drives
spin
discs
at
a
high
speed.
If
a
CD
or
DVD
is
cracked
or
otherwise
physically
damaged,
it
is
possible
for
the
disc
to
break
apart
or
even
shatter
when
the
CD
drive
is
in
use.
To
protect
against
possible
injury
due
to
this
situation,
and
to
reduce
the
risk
of
damage
to
your
machine,
do
the
following:
Important
safety
information
ix
Summary of Contents for 8113D5U
Page 1: ...User Guide Types 8110 8112 8113 8114 8115 Types 8153 8166 8167 8168 8169 8170 ...
Page 2: ......
Page 3: ...User Guide Types 8110 8112 8113 8114 8115 Types 8153 8166 8167 8168 8169 8170 ...
Page 6: ...iv User Guide ...
Page 16: ...xiv User Guide ...
Page 44: ...28 User Guide ...
Page 62: ...46 User Guide ...
Page 67: ......
Page 68: ...Part Number 39J8186 Printed in USA 1P P N 39J8186 ...