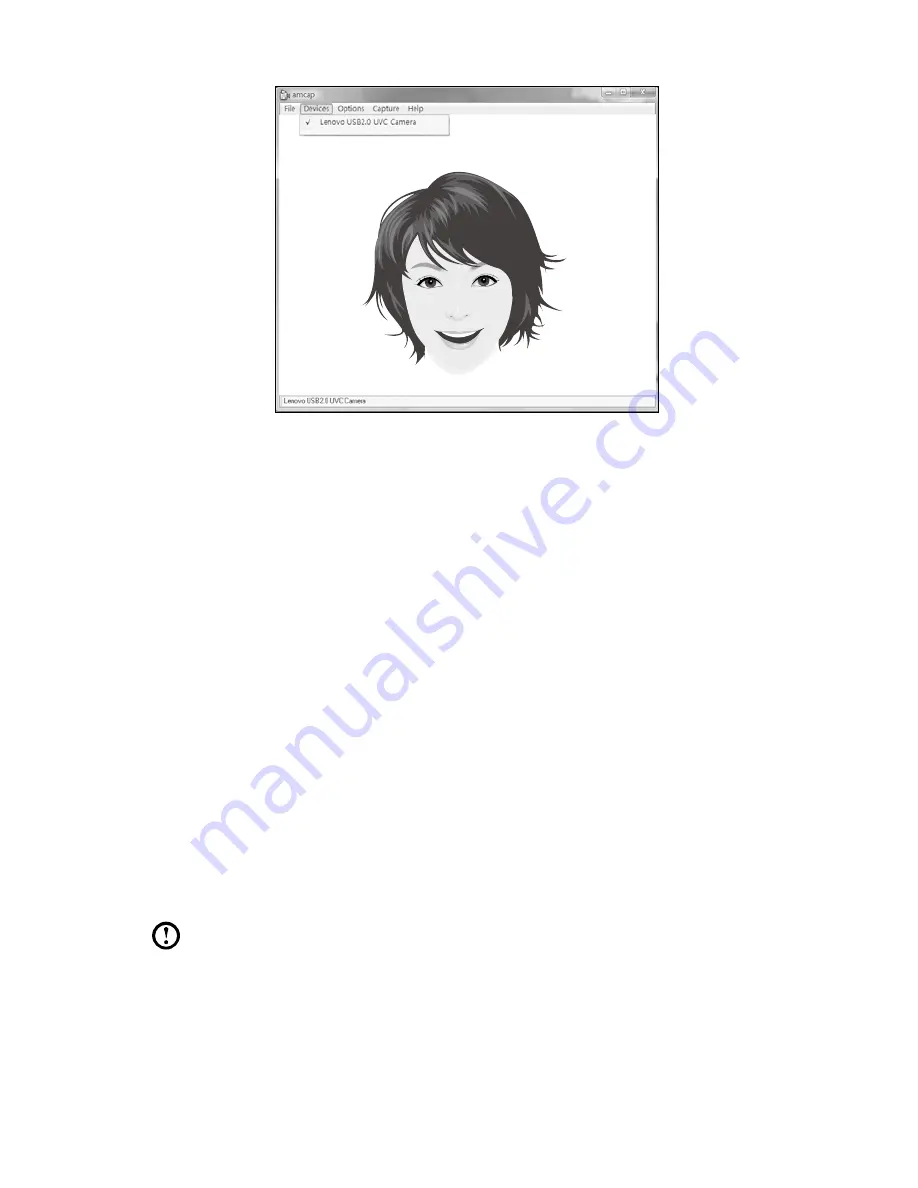
19
User Guide
3) Confirm that
Devices
→
Lenovo USB 2.0 UVC Camera
has been checked.
If there are other devices in this option, do not check them. Only choose the
“
Lenovo USB 2.0 UVC Camera
” device, and the window should display
the camera image. An image, which is caught by Lenovo PC camera, will be
displayed in the video capture window. Adjust the position and pitch angle of
the camera to ensure the whole face is displayed in the video capture window.
To use this software, do the following:
Click
Start
→
All Programs
→
Lenovo
→
Lenovo Dynamic Brightness system
.
The default setting has been pre-selected. You can adjust the brightness and
display delay time according to your needs.
3.2 Lenovo Eye Distance System
Lenovo Eye Distance System can automatically detect the distance between you
and the display. It will alert you automatically when you sit too close to the display.
You can also set viewing distance as well as the time interval beyond which a
warning will pop up.
Note:
This function applies only to the computer equipped with a Lenovo
PC camera and is available only after the camera is installed.
To use this software, do the following:
Click
Start
→
All Programs
→
Lenovo
→
Lenovo Eye Distance System
.
Summary of Contents for 77231KU
Page 1: ...Version 1 0 2010 09 User Guide H4 Series Machine type 10059 7723 10060 7724 31045274 ...
Page 3: ......
Page 5: ...2 Contents ...
Page 17: ...12 User Guide ...








































