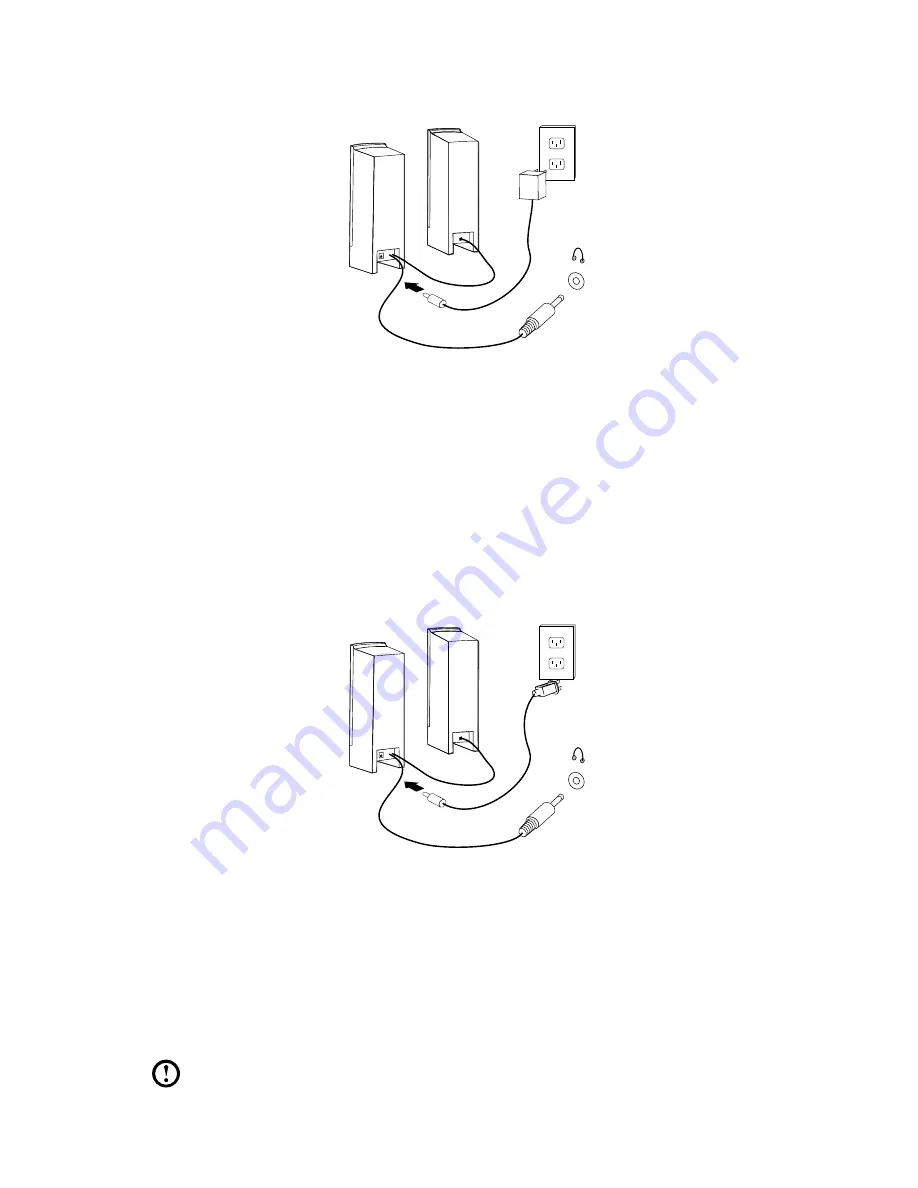
9
User Guide
1.3.7 If you have powered speakers with an adapter:
(This picture is only a sketch print, it does not show the actual figure of the speaker.)
a. Connect the cable that runs between the speakers, if necessary. On some
speakers, this cable is permanently attached.
b. Connect the adapter cable to the speaker, if necessary. On some speakers, this
cable is permanently attached.
c. Connect the speakers to audio line-out port on the computer.
d. Connect the adapter to the power source.
1.3.8 If you have
powered
speakers without an adapter:
(This picture is only a sketch print, it does not show the actual figure of the speaker.)
a. Connect the cable that runs between the speakers, if necessary. On some
speakers, this cable is permanently attached.
b. Connect the cable to the speaker, if necessary. On some speakers, this cable is
permanently attached.
c. Connect the speakers to audio line-out port on the computer.
d. Connect the plug to the power source.
Note:
Some models are not equipped with external speaker.
Summary of Contents for 77231KU
Page 1: ...Version 1 0 2010 09 User Guide H4 Series Machine type 10059 7723 10060 7724 31045274 ...
Page 3: ......
Page 5: ...2 Contents ...
Page 17: ...12 User Guide ...















































