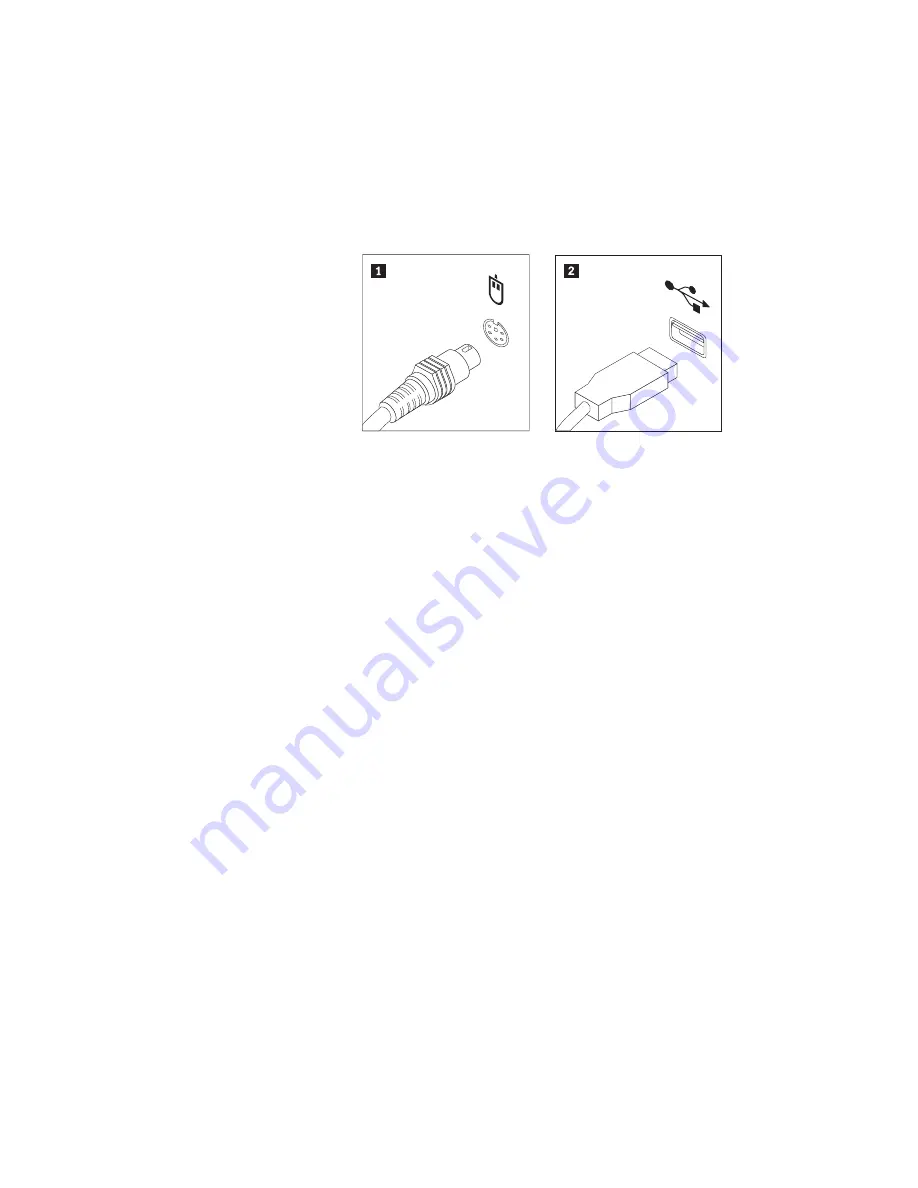
2.
Unplug
all
power
cords
from
electrical
outlets.
3.
Locate
the
connector
for
the
mouse.
Note:
Your
mouse
might
be
connected
to
a
standard
mouse
connector
1
or
a
USB
connector
2
.
Depending
on
where
your
mouse
is
connected,
see
“Locating
connectors
on
the
rear
of
your
computer”
on
page
7
or
“Locating
connectors
on
the
front
of
your
computer”
on
page
6.
4.
Disconnect
the
failing
mouse
cable
from
the
computer.
5.
Connect
a
new
mouse
cable
to
the
appropriate
connector
on
the
computer.
6.
Go
to
“Completing
the
parts
replacement.”
Completing
the
parts
replacement
After
completing
all
parts
replacements,
you
need
to
reinstall
the
computer
cover
and
reconnect
cables,
including
telephone
lines
and
power
cords.
Depending
on
the
parts
replaced,
you
might
need
to
confirm
the
updated
information
in
the
Setup
Utility
program.
Refer
to
Chapter
4,
“Using
the
Setup
Utility,”
on
page
47.
To
close
the
computer
cover
and
reconnect
cables
to
your
computer:
1.
Ensure
that
all
components
have
been
reassembled
correctly
and
that
no
tools
or
loose
screws
are
left
inside
your
computer.
See
“Locating
components”
on
page
9
for
the
location
of
various
components.
Figure
28.
Mouse
connectors
Chapter
2.
Installing
options
and
replacing
hardware
35
Summary of Contents for 7522 - ThinkCentre A58 - 2 GB RAM
Page 1: ...Machine Types 7522 7560 7610 and 7705 ThinkCentre User Guide ...
Page 2: ......
Page 3: ...ThinkCentre User Guide ...
Page 6: ...iv User Guide ...
Page 8: ...vi User Guide ...
Page 62: ...54 User Guide ...
Page 68: ...11 Reconnect the mouse cable to the computer 12 Turn your computer back on 60 User Guide ...
Page 78: ...70 User Guide ...
Page 79: ......
Page 80: ...Part Number 53Y6289 Printed in USA 1P P N 53Y6289 ...






























