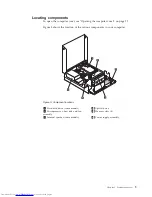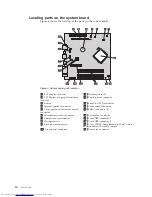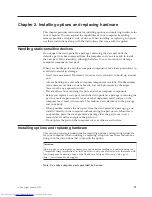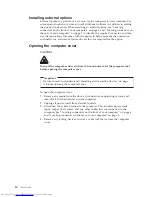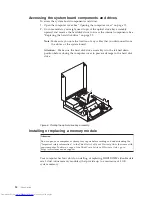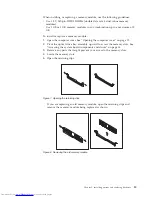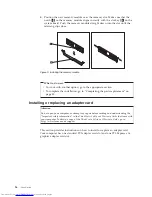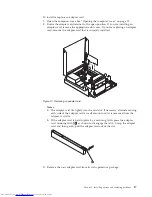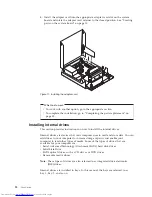Power
v
280-watt
auto-sensing
power
supply
v
Automatic
50/60
Hz
input
frequency
switching
v
Advanced
Configuration
and
Power
Interface
(ACPI)
support
Security
features
v
Computrace
v
Cover
presence
switch
(also
called
intrusion
switch,
some
models)
v
Diskette
drive
and
hard
disk
drive
I/O
control
v
Hard
Disk
User
Password
v
Keyboard
with
fingerprint
reader
(some
models,
see
the
ThinkVantage
®
Productivity
Center
program
for
more
information)
v
Power-On
Password
(POP)
and
Privileged
Access
Password
(PAP)
for
BIOS
access
v
Serial
and
parallel
port
I/O
control
v
Startup
sequence
control
v
Startup
without
diskette
drive,
keyboard,
or
mouse
v
Support
for
the
addition
of
an
integrated
cable
lock
(Kensington
lock)
v
Trusted
Platform
Module
(TPM)
v
Unattended
start
mode
v
USB
individual
switch
on/off
Preinstalled
software
Your
computer
might
come
with
preinstalled
software.
If
it
does,
an
operating
system,
device
drivers
to
support
built-in
features,
and
other
support
programs
are
included.
Operating
system,
preinstalled
Microsoft
®
Windows
Vista
®
Notes:
1.
Computer
models
without
an
internal
hard
disk
drive
do
not
have
an
operating
system
preinstalled.
2.
The
Windows
Vista
operating
system
might
not
be
available
or
supported
in
all
countries
or
regions.
Operating
systems,
certified
or
tested
for
compatibility
1
(varies
by
model
type)
v
Linux
®
v
Microsoft
Windows
®
XP
1. The
operating
systems
listed
here
are
being
certified
or
tested
for
compatibility
at
the
time
this
publication
goes
to
press.
Additional
operating
systems
might
be
identified
by
Lenovo
as
compatible
with
your
computer
following
the
publication
of
this
booklet.
Corrections
and
additions
to
this
list
are
subject
to
change.
To
determine
if
an
operating
system
has
been
certified
or
tested
for
compatibility,
check
the
Web
site
of
the
operating
system
vendor.
Chapter
1.
Product
overview
3
Summary of Contents for 7360APU
Page 1: ......
Page 2: ......
Page 3: ...ThinkCentre User Guide ...
Page 6: ...iv User Guide ...
Page 8: ...vi User Guide ...
Page 54: ...46 User Guide ...
Page 62: ...54 User Guide ...
Page 78: ...70 User Guide ...
Page 79: ......
Page 80: ...Part Number 53Y9876 Printed in USA 1P P N 53Y9876 ...