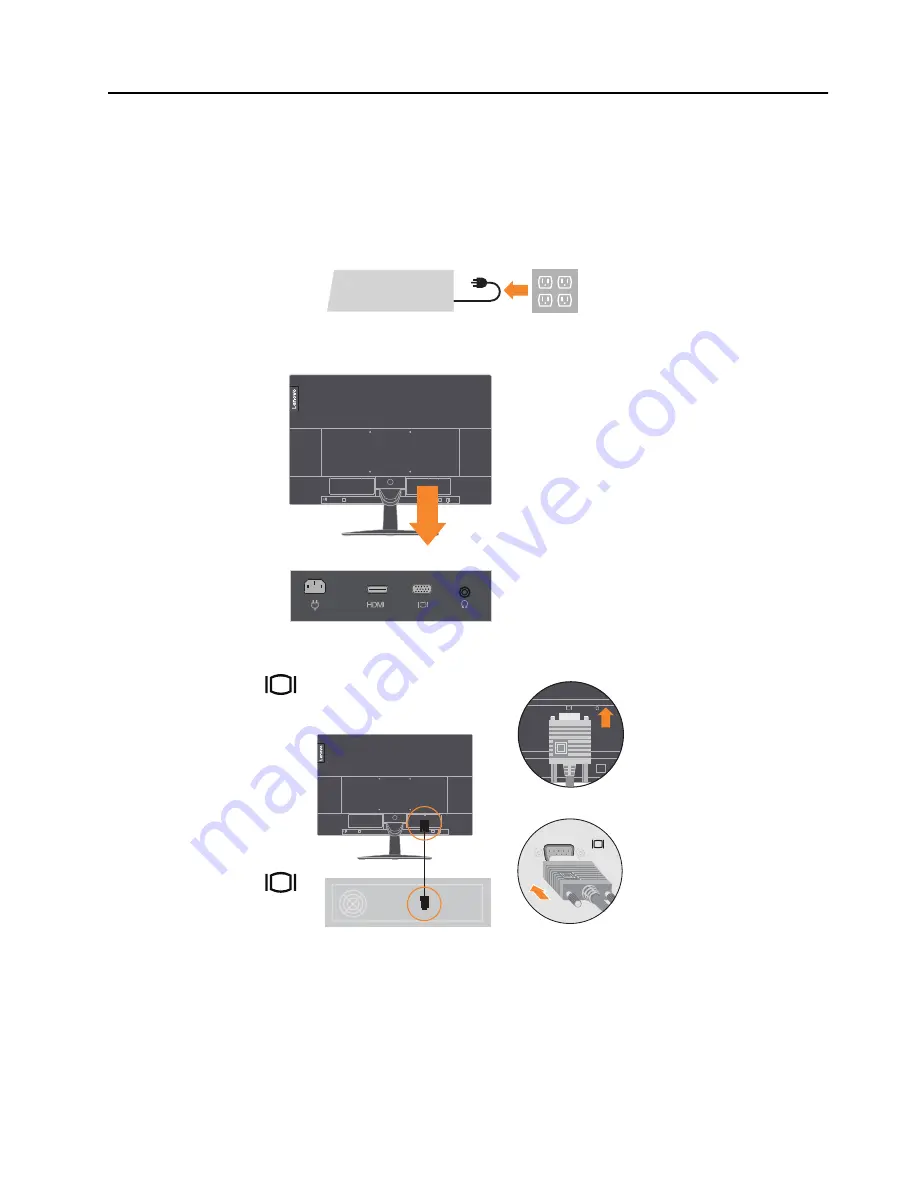
Chapter 1.
1-5
Setting up your monitor
This section provides information on how to set up your monitor.
Connecting and turning on your monitor
Note:
Be sure to read the Safety information on page iii before carrying out this procedure.
1. Power off your computer and all attached devices, then unplug the computer power cord.
2. Connect the cables according to below icon indication.
3. For computer in Analog Cable connecting.
HDMI
HDMI
HDMI
Summary of Contents for 65E0-K
Page 1: ...Lenovo L27i 28 User Guide ...










































