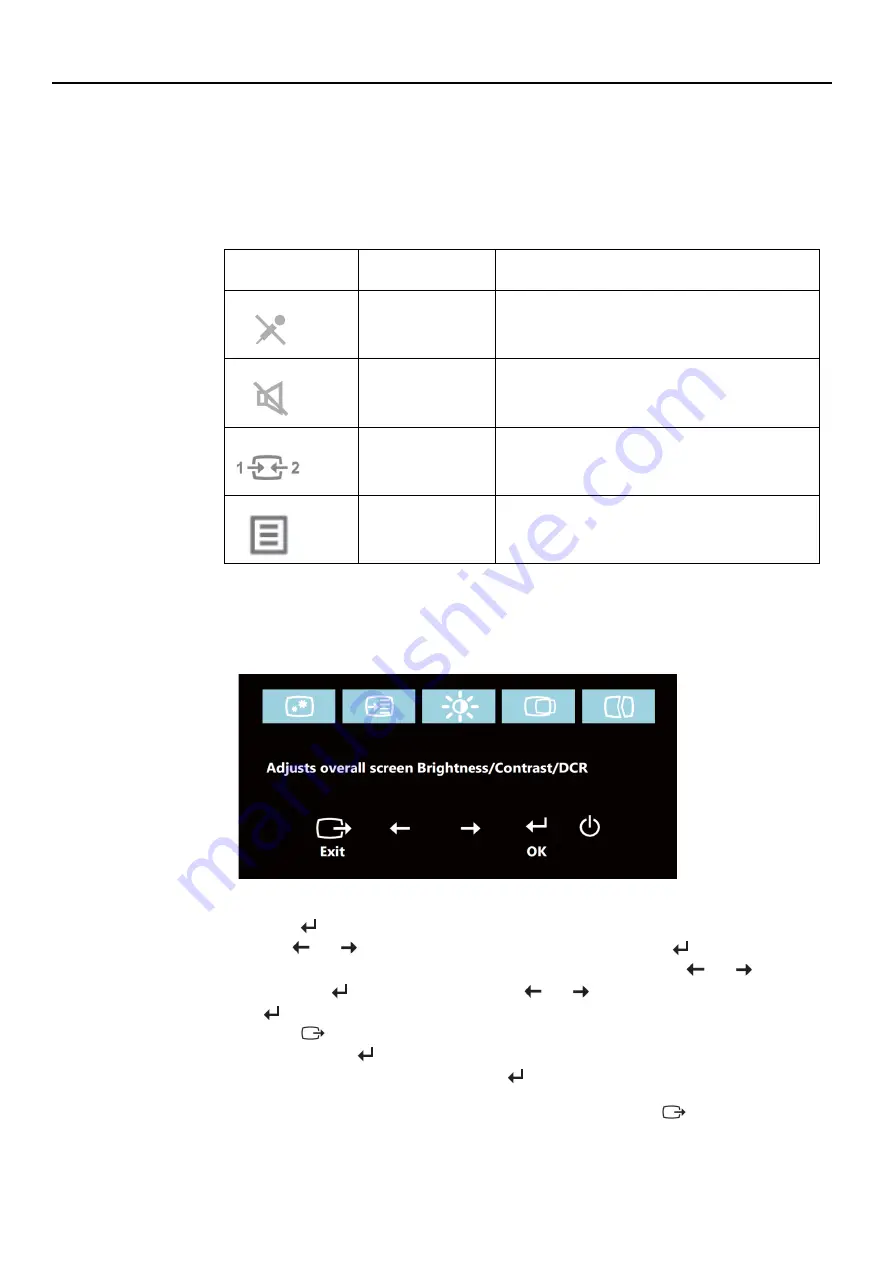
Adjusting your monitor image
This section describes the user control features used to adjust your monitor image.
Using the direct access controls
The direct access controls can be used when the On Screen Display (OSD) is not displayed.
Table 2-1 Direct access controls
Icon
Control
Description
Microphone Mute
Use the Microphone Mute button to mute
microphone.
Mute
Use the Mute button to mute audio.
Input change
Switches the video input source.
Main menu
Open main OSD menu
Using the On-Screen Display (OSD) controls
The settings adjustable with the user controls are viewed through the On-Screen Display (OSD),
as shown below.
To use the controls:
1.
Press
to open the main OSD menu.
2.
Use
or
to move among the icons. Select an icon and press
to access that
function. If there is a sub-menu, you can move between options using
or
,
then press
to select that function. Use
or
to make adjustments. Press
to save.
3.
Press
to move backwards through the sub-menus and exit from the OSD.
4.
Press and hold
for 10 seconds to lock the OSD. This will prevent accidental
adjustments to the OSD. Press and hold
for 10 seconds to unlock the OSD
and allow adjustments to the OSD.
5.
Enables DDC/CI by default. Use OSD Exit Key, press and hold the
buttons for 10
seconds to disable/enable DDC/CI function. The words " DDC/CI
Disable/DDC/CI/Enable" shows on the screen.
Chapter 2. Adjusting and Using
your monitor
2-6
















































