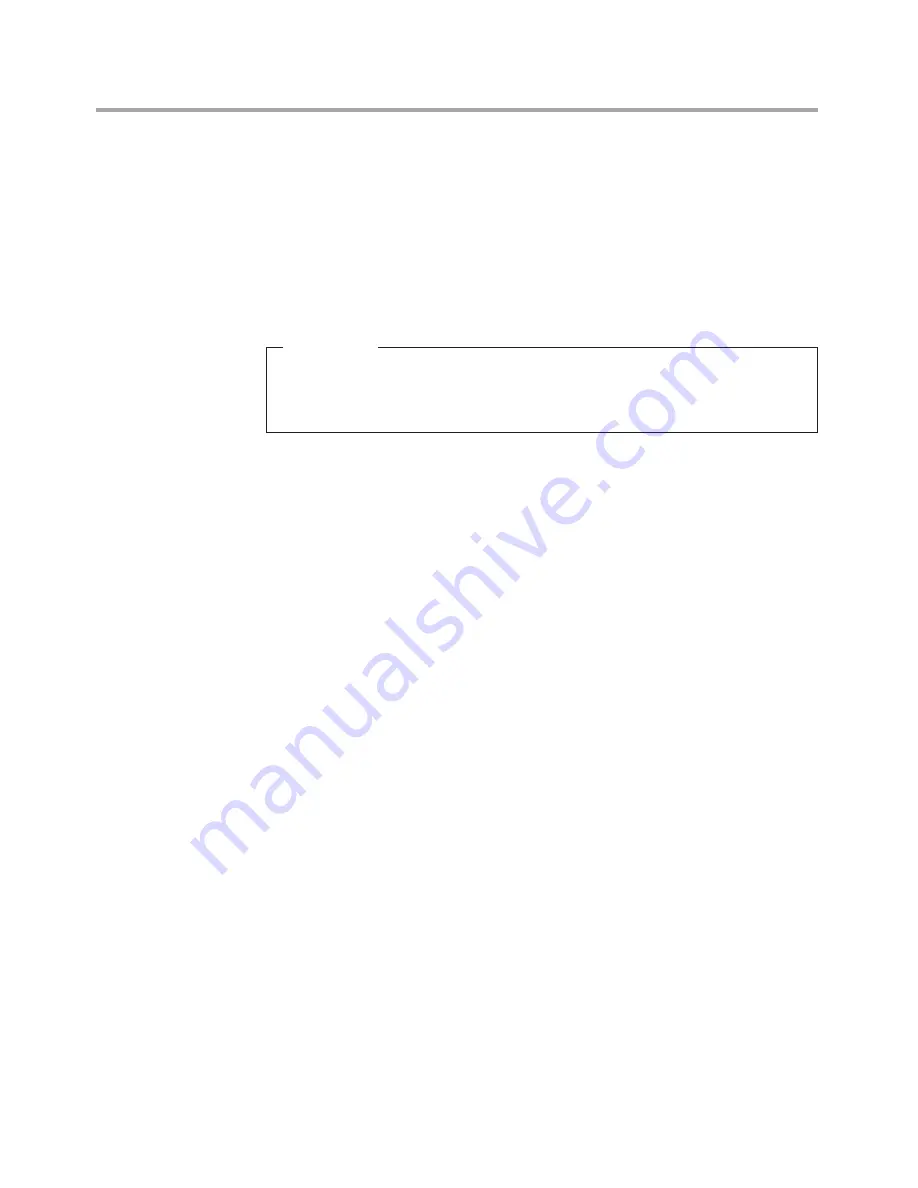
Chapter 8. Replacing hardware
39
To complete the installation (final step):
1. Ensure that all components have been reassembled correctly and that
no tools or loose screws are left inside your computer. Refer to “Locating
components and ports/sockets” for the location of the various
components.
2. Make sure that all cables are connected correctly before installing the
computer cover.
Important
Route all power supply cables correctly to avoid interference with the
drive bay assembly. Keep cables clear of the hinges and sides of the
computer chassis.
3. Position the computer cover on the chassis so that the tabs on the
cover align with the slots on the chassis.
4. Carefully reattach the cover and make sure it snaps securely into place.
5. Secure the computer cover to the chassis using the six screws.
6. Reconnect the external cables and power cords to the computer. Refer
to “Locating components and ports/sockets”.



































