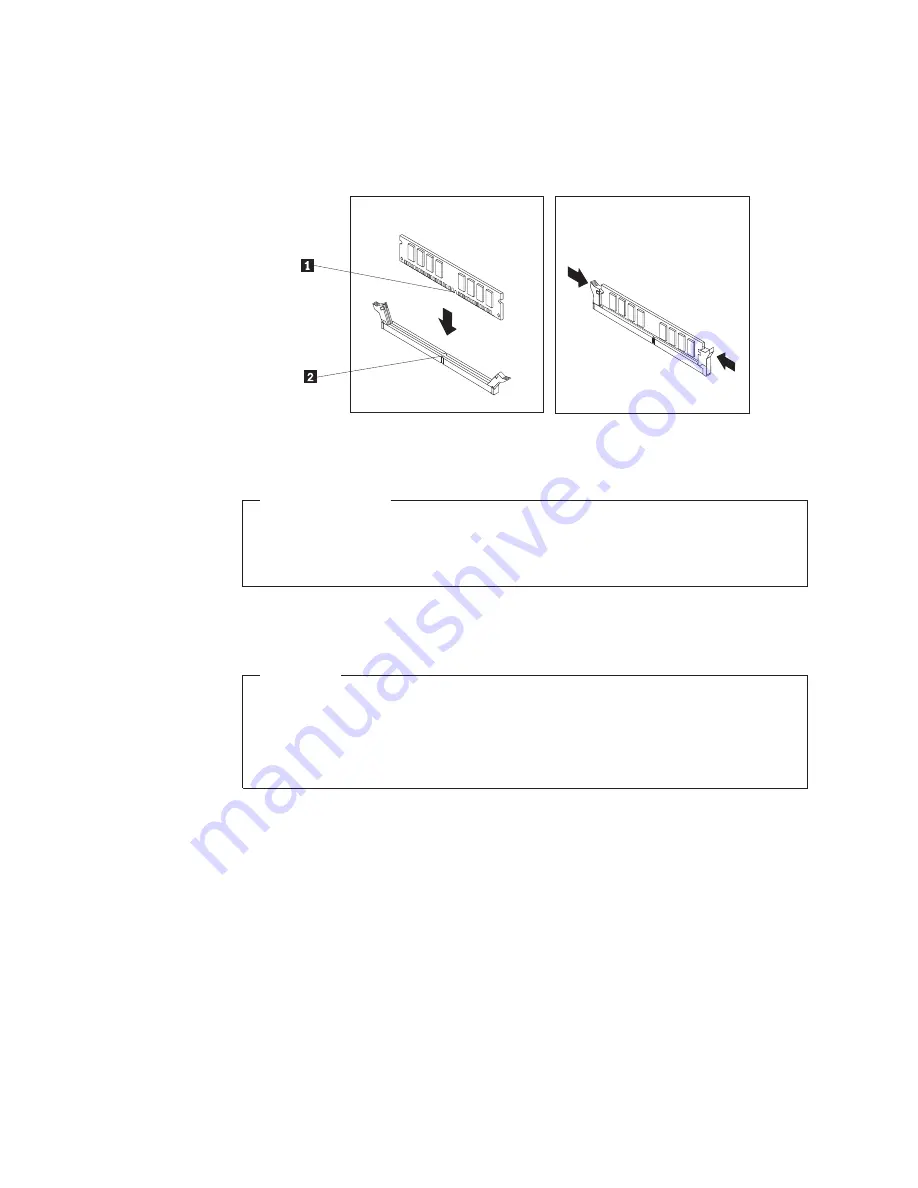
7.
Position the new memory module over the memory slot. Make sure that the
notch
1
on the memory module aligns correctly with the slot key
2
on the
system board. Push the memory module straight down into the slot until the
retaining clips close.
What to do next:
v
To work with another piece of hardware, go to the appropriate section.
v
To complete the installation or replacement, go to “Completing the parts
replacement” on page 37.
Installing or replacing a PCI card
Attention
Do not open your computer or attempt any repair before reading and
understanding the “Important safety information” in the
ThinkCentre Safety
and Warranty Guide
that came with your computer. To obtain a copy of the
ThinkCentre Safety and Warranty Guide
, go to:
http://www.lenovo.com/support
This section provides instructions on how to install or replace a PCI card. Your
computer has one standard PCI card slot and one PCI Express x16 graphics card
slot.
To install or replace a PCI card, do the following:
1.
Turn off the computer and disconnect all power cords from electrical outlets.
2.
Open the computer cover. See “Opening the computer cover” on page 14.
3.
Rotate the PCI card retainer to the open position.
Figure 10. Installing a memory module
18
User Guide
Summary of Contents for 3245A8U
Page 2: ......
Page 3: ...ThinkCentre User Guide ...
Page 8: ...vi User Guide ...
Page 64: ...56 User Guide ...
Page 76: ...68 User Guide ...
Page 82: ...74 User Guide ...
Page 83: ......
Page 84: ...Part Number 71Y7175 Printed in USA 1P P N 71Y7175 ...














































