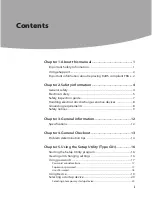Contents
iii
Replacing the hard disk drive ................................................................... 44
Replacing an optical drive .......................................................................... 45
Replacing the keyboard .............................................................................. 46
Replacing the mouse .................................................................................... 47
Replacing the External speaker ............................................................... 47
Completing the installation ....................................................................... 48
Chapter 10. Additional Service Information
(Type G31) .................................................................................51
Power management ...................................................................................... 51
Automatic configuration and power interface (ACPI) BIOS ........................... 51
Automatic Power-On features ...................................................................................... 51
Chapter 11. Additional Service Information ....................52
(Type RS690) .............................................................................52
Power management ...................................................................................... 52
Automatic configuration and power interface (ACPI) BIOS ........................... 52
Power Management features ........................................................................................ 52
Chapter 12. Additional Service Information ....................53
(Type Little Fall) ........................................................................53
Power management ...................................................................................... 53
Automatic configuration and power interface (ACPI) BIOS ........................... 53
Power Management features ........................................................................................ 53
Appendix. Statement .............................................................54