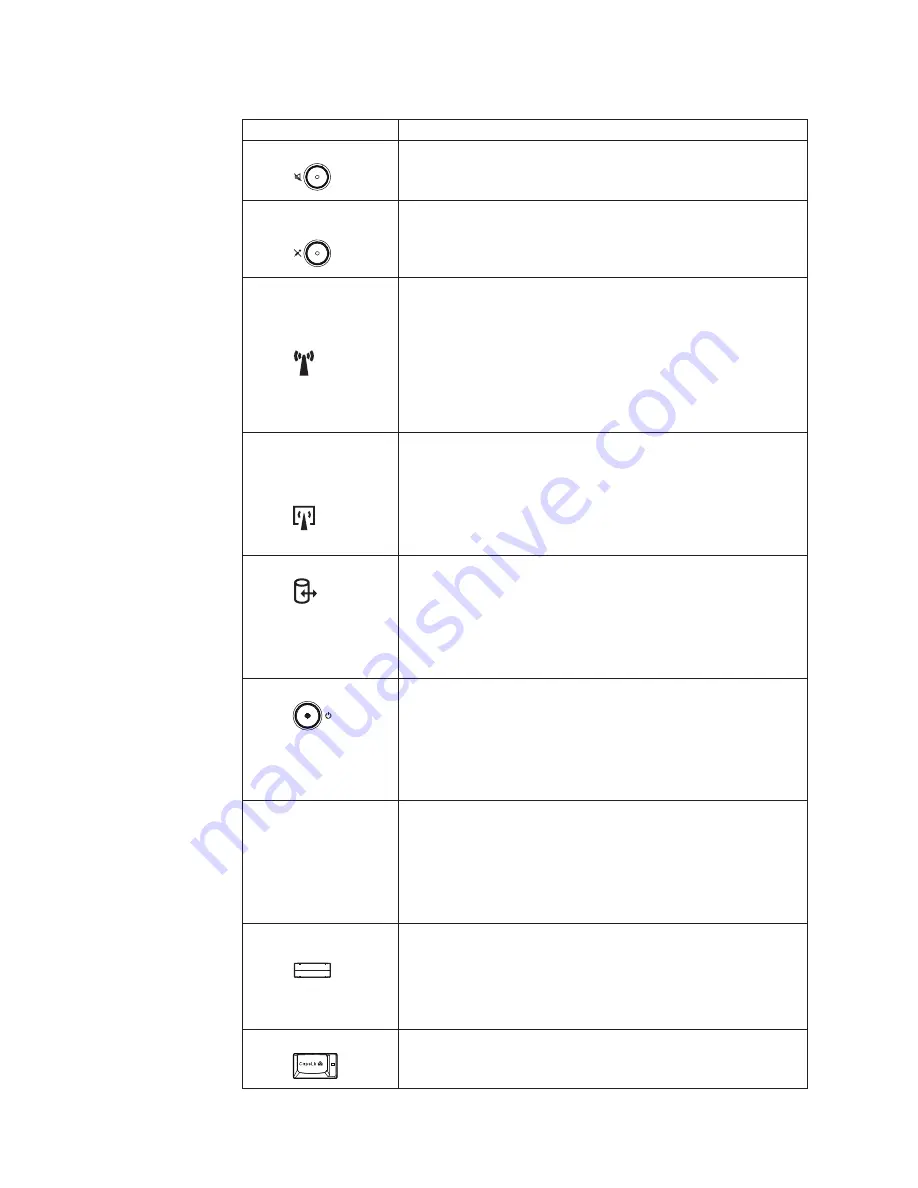
Table 7. Status indicators
Indicator
Meaning
1
Speaker mute
Orange:
The speaker is on mute. To set the speakers on mute or
unmute, press the speaker mute button.
2
Microphone
mute
Orange:
The microphone is on mute. None of the recording
devices is available while the microphone mute is on by
default.
3
Wireless LAN,
Wireless WAN,
or WiMAX
status
Green:
The wireless LAN feature (the IEEE 802.11 b/g standard,
802.11 a/b/g, or 802.11n), wireless WAN feature, or
WiMax feature is on, and the radio link is ready for use,
or the data is being transmitted.
Blinking green:
Data is being transmitted (for some models).
Turn off:
Wireless network devices are disabled or the radio is
turned off.
4
Bluetooth
wireless or
Wireless USB
status
Green:
The
Bluetooth
wireless feature or wireless USB feature is
on, and the radio link is ready for use, or the data is
being transmitted.
Blinking green:
Data is being transmitted (for some models).
Turn off:
The
Bluetooth
feature is disabled.
5
Device access
Green:
Data is being read from or written to the hard disk
drive, the diskette drive, or the drive in the Serial Serial
Ultrabay Slim device. When this indicator is on, do not
put the computer into sleep (standby) mode or turn off
the computer.
Note:
Do not move the system while the green device access
light is on. Sudden physical shock could cause drive errors.
6
Power on
Green:
The computer is on and ready to use. This indicator
stays lit around the power-on button whenever the
computer is on.
Blinking green:
The computer is in sleep (standby) mode.
Turn off:
The computer is off.
7
Serial Ultrabay
Slim device
status
Green:
A Serial Ultrabay Slim device is installed and in use.
Blinking green:
A Serial Ultrabay Slim device is in the process of being
detached.
Turn off:
A Serial Ultrabay Slim device is ready to be attached or
detached.
8
Fingerprint
reader status
Green:
The fingerprint reader is ready to swipe.
Blinking green:
The fingerprint is being authenticated or has been
authenticated.
Blinking orange:
The fingerprint could not be authenticated.
9
Caps lock
Green:
Caps Lock mode is enabled. To enable or disable Caps
Lock mode, press the Caps Lock key.
72
ThinkPad T400s, T410s, and T410si Hardware Maintenance Manual
Summary of Contents for 2808C5U
Page 1: ...ThinkPad T400s T410s and T410si Hardware Maintenance Manual ...
Page 2: ......
Page 3: ...ThinkPad T400s T410s and T410si Hardware Maintenance Manual ...
Page 8: ...vi ThinkPad T400s T410s and T410si Hardware Maintenance Manual ...
Page 18: ...10 ThinkPad T400s T410s and T410si Hardware Maintenance Manual ...
Page 19: ...Safety information 11 ...
Page 26: ...18 ThinkPad T400s T410s and T410si Hardware Maintenance Manual ...
Page 27: ...Safety information 19 ...
Page 28: ...20 ThinkPad T400s T410s and T410si Hardware Maintenance Manual ...
Page 29: ...Safety information 21 ...
Page 30: ...22 ThinkPad T400s T410s and T410si Hardware Maintenance Manual ...
Page 31: ...Safety information 23 ...
Page 34: ...26 ThinkPad T400s T410s and T410si Hardware Maintenance Manual ...
Page 35: ...Safety information 27 ...
Page 37: ...Safety information 29 ...
Page 41: ...Safety information 33 ...
Page 42: ...34 ThinkPad T400s T410s and T410si Hardware Maintenance Manual ...
Page 43: ...Safety information 35 ...
Page 45: ...Safety information 37 ...
Page 46: ...38 ThinkPad T400s T410s and T410si Hardware Maintenance Manual ...
Page 62: ...54 ThinkPad T400s T410s and T410si Hardware Maintenance Manual ...
Page 78: ...70 ThinkPad T400s T410s and T410si Hardware Maintenance Manual ...
Page 82: ...74 ThinkPad T400s T410s and T410si Hardware Maintenance Manual ...
Page 86: ...78 ThinkPad T400s T410s and T410si Hardware Maintenance Manual ...
Page 90: ...82 ThinkPad T400s T410s and T410si Hardware Maintenance Manual ...
Page 127: ...Table 24 Removal steps of LCD unit continued 7 7 Removing and replacing a FRU 119 ...
Page 158: ...150 ThinkPad T400s T410s and T410si Hardware Maintenance Manual ...
Page 215: ......
















































