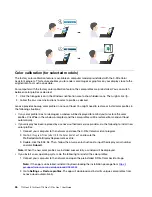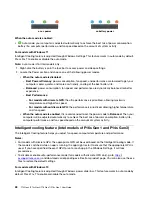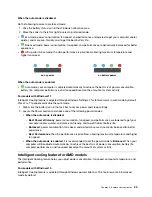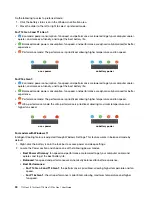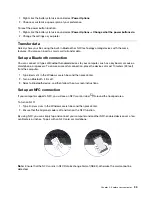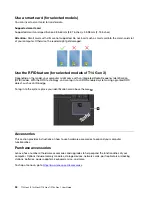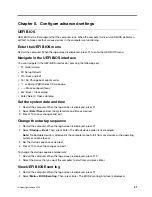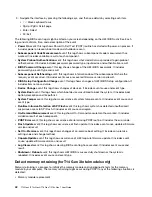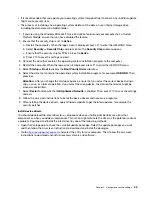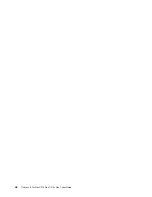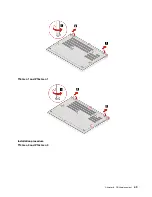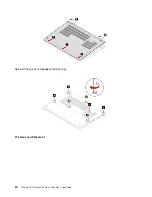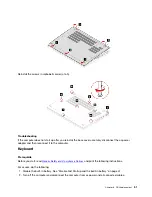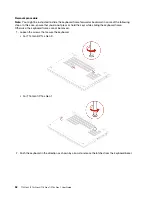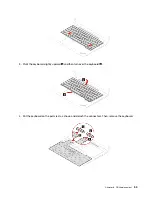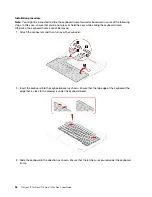2. The request data is displayed. Click
Save to File
to save the request data in a USB key and send the
request data to IT admin by e-mail or phone.
3. Enter the unlock code provided by IT admin and click
OK
.
Notes:
• The unlock encode is a one-time password and is valid only during logon prompt (in one power-on cycle)
for up to two hours.
• If you click
Skip
, you can enter the BIOS setup menu without BIOS management authority. But certificate
reset is allowed.
Reset certificate
The enrolled certificate cannot be disabled. You can reset or remove it:
1. Restart the computer. When the logo screen is displayed, press F1 or Fn+F1.
2. Enter the BIOS menu with the certificate or skip the certification authentication process.
3. Select
Security
➙
Reset Certificate
.
4. Follow the on-screen instructions to enter the reset code provided by IT admin.
40
T14 Gen 3/P14s Gen 3/T16 Gen 1/P16s Gen 1 User Guide
Summary of Contents for 21AH00HXGE
Page 1: ...T14 Gen 3 P14s Gen 3 T16 Gen 1 P16s Gen 1 User Guide ...
Page 6: ...iv T14 Gen 3 P14s Gen 3 T16 Gen 1 P16s Gen 1 User Guide ...
Page 18: ...12 T14 Gen 3 P14s Gen 3 T16 Gen 1 P16s Gen 1 User Guide ...
Page 28: ...22 T14 Gen 3 P14s Gen 3 T16 Gen 1 P16s Gen 1 User Guide ...
Page 52: ...46 T14 Gen 3 P14s Gen 3 T16 Gen 1 P16s Gen 1 User Guide ...
Page 68: ...62 T14 Gen 3 P14s Gen 3 T16 Gen 1 P16s Gen 1 User Guide ...
Page 76: ...70 T14 Gen 3 P14s Gen 3 T16 Gen 1 P16s Gen 1 User Guide ...
Page 82: ...76 T14 Gen 3 P14s Gen 3 T16 Gen 1 P16s Gen 1 User Guide ...