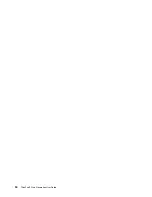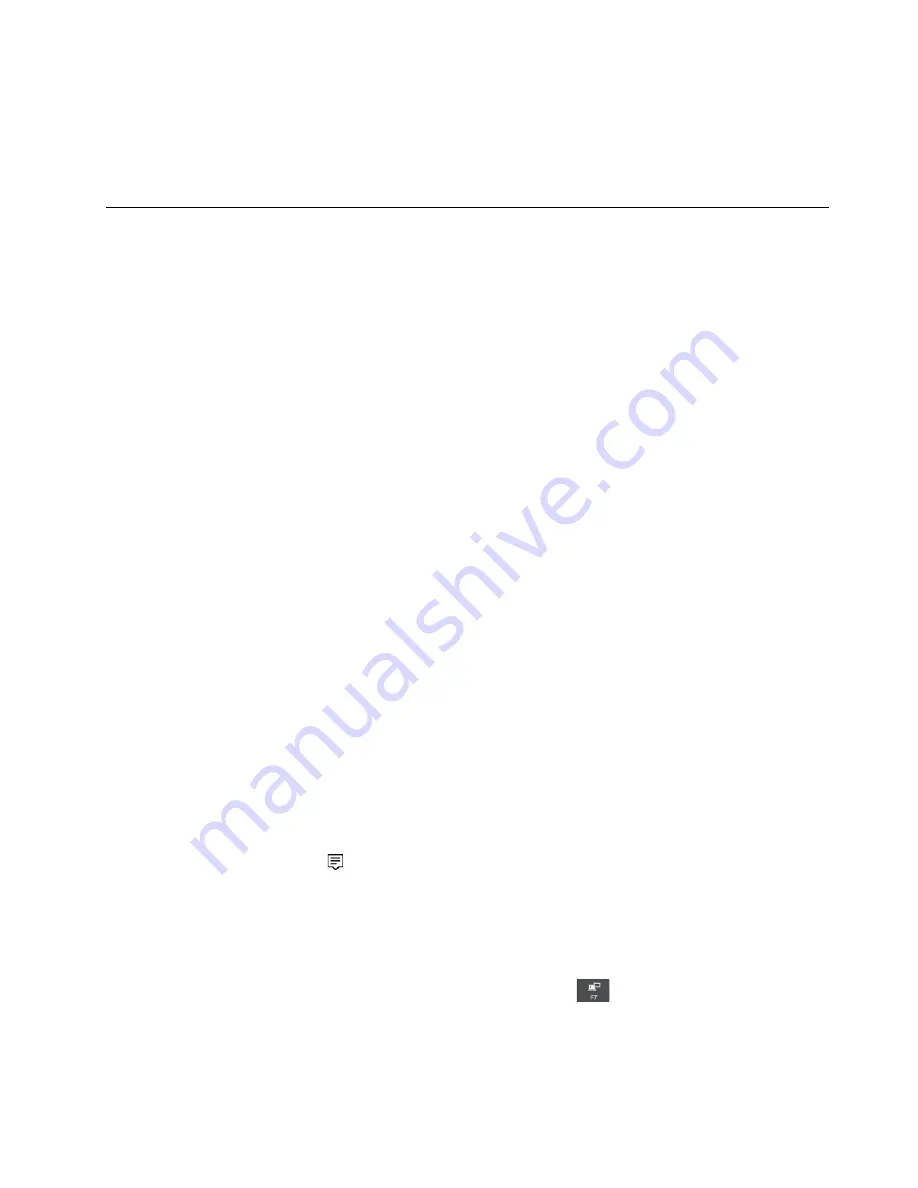
5. Remove the card and store it safely for future use.
Note:
If you do not remove the card from your computer after you eject the card from the Windows
operating system, the card can no longer be accessed. To access the card, you must remove it first, and
then insert it again.
Using an external display
This section provides instructions on how to connect an external display, choose display modes, and change
display settings.
You can use an external display such as a projector or a monitor to give presentations or to expand your
workspace.
Your computer supports the following video resolution, if the external display also supports that resolution.
• Up to 3840 x 2160 pixels / 30 Hz, with an external display connected to the HDMI connector
For more information about the external display, see the manuals that come with it.
Connecting an external display
You can use either a wired display or a wireless display. The wired display can be connected to a video
connector such as the HDMI connector and mini DisplayPort connector by a cable. The wireless display can
be added through the Miracast
®
function.
•
Connecting a wired display
Note:
When you connect an external monitor, a video interface cable with a ferrite core is required.
1. Connect the external display to an appropriate video connector on your computer, such as the HDMI
connector or mini DisplayPort connector.
2. Connect the external display to an electrical outlet.
3. Turn on the external display.
If your computer cannot detect the external display, right-click on the desktop, and then click
Screen
resolution/Display settings
➙
Detect
.
•
Connecting a wireless display
Note:
To use a wireless display, ensure that both your computer and the external display support the
Miracast feature.
Do one of the following:
– Open the Start menu, and then click
Settings
➙
Devices
➙
Connected devices
➙
Add a device
.
– Click the action center icon
in the Windows notification area. Click
Connect
. Select the wireless
display and follow the instructions on the screen.
For more information, see the Windows help information system.
Choosing a display mode
You can display your desktop and apps on the computer display, the external display, or both. To choose
how to display the video output, press the display-mode switching key
and then select a display mode
you prefer.
There are four display modes:
•
Disconnect
: Displays the video output only on your computer screen.
.
27
Summary of Contents for 20JA
Page 1: ...ThinkPad S5 2nd Generation User Guide ...
Page 28: ...12 ThinkPad S5 2nd Generation User Guide ...
Page 46: ...30 ThinkPad S5 2nd Generation User Guide ...
Page 48: ...32 ThinkPad S5 2nd Generation User Guide ...
Page 54: ...38 ThinkPad S5 2nd Generation User Guide ...
Page 60: ...44 ThinkPad S5 2nd Generation User Guide ...
Page 92: ...76 ThinkPad S5 2nd Generation User Guide ...
Page 112: ...96 ThinkPad S5 2nd Generation User Guide ...
Page 122: ...106 ThinkPad S5 2nd Generation User Guide ...
Page 123: ...Taiwan RoHS Appendix C Restriction of Hazardous Substances RoHS Directive 107 ...
Page 124: ...108 ThinkPad S5 2nd Generation User Guide ...
Page 130: ...114 ThinkPad S5 2nd Generation User Guide ...
Page 131: ......
Page 132: ......