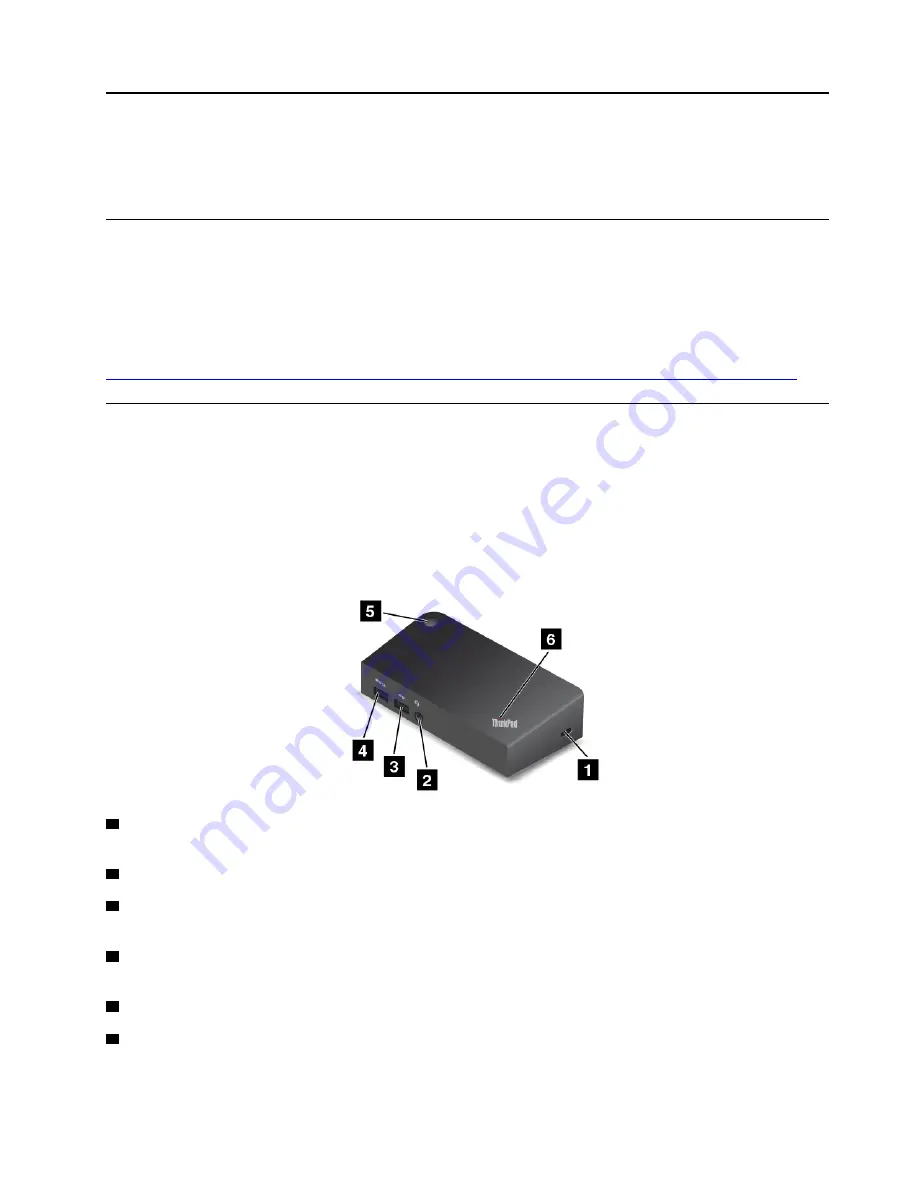
Chapter 3. Enhancing your computer
This chapter provides instructions on how to use hardware devices to expand your computer capabilities.
Finding ThinkPad options
If you want to expand the capabilities of your computer, Lenovo has a number of hardware accessories and
upgrades to meet your needs. Options include memory modules, storage devices, network cards, port
replicators or docking stations, batteries, power adapters, keyboards, mice, and more.
To shop at Lenovo, go to:
http://www3.lenovo.com/us/en/accessories-and-upgrades/c/ACCESSORY?menu-id=Accessories_Upgrades
ThinkPad Dock
The ThinkPad Dock (hereafter referred to as dock) is an optional device that Lenovo designed
specifically for your computer. The dock provides convenience and makes your computer easier to use for
work, study, and entertainment.
This topic provides basic information about the dock. For detailed information about using the dock, refer to
the documentation that comes with the dock.
Note:
Depending on the model, your dock might look slightly different from the illustrations in this topic.
1
Security-lock slot
: To protect your dock from theft, lock your dock to a desk, table, or other non-
permanent fixture. Use a security cable lock that fits this security-lock slot.
2
Audio connector
: Connect headphones or a headset with a 3.5-mm (0.14-inch), 4-pole plug.
3
USB 3.0 connector
: Connect USB-compatible devices, such as a USB keyboard, a USB mouse, a USB
storage device, or a USB printer.
4
Always On USB connector
: Connect USB-compatible devices or charge some mobile digital devices and
smartphones.
5
Power button
: The power button on the dock functions the same as the one on the computer.
6
System status indicator
: The dot on the ThinkPad logo functions the same as the ones on the computer.
For more information, see “Status indicators” on page 5.
© Copyright Lenovo 2016, 2017
33
Summary of Contents for 20J1
Page 1: ...ThinkPad 13 2nd Gen User Guide ...
Page 6: ...iv ThinkPad 13 2nd Gen User Guide ...
Page 18: ...xvi ThinkPad 13 2nd Gen User Guide ...
Page 30: ...12 ThinkPad 13 2nd Gen User Guide ...
Page 60: ...42 ThinkPad 13 2nd Gen User Guide ...
Page 98: ...80 ThinkPad 13 2nd Gen User Guide ...
Page 120: ...102 ThinkPad 13 2nd Gen User Guide ...
Page 132: ...114 ThinkPad 13 2nd Gen User Guide ...
Page 133: ...Taiwan RoHS Appendix C Restriction of Hazardous Substances RoHS Directive 115 ...
Page 134: ...116 ThinkPad 13 2nd Gen User Guide ...
Page 140: ...122 ThinkPad 13 2nd Gen User Guide ...
Page 141: ......
Page 142: ......






























