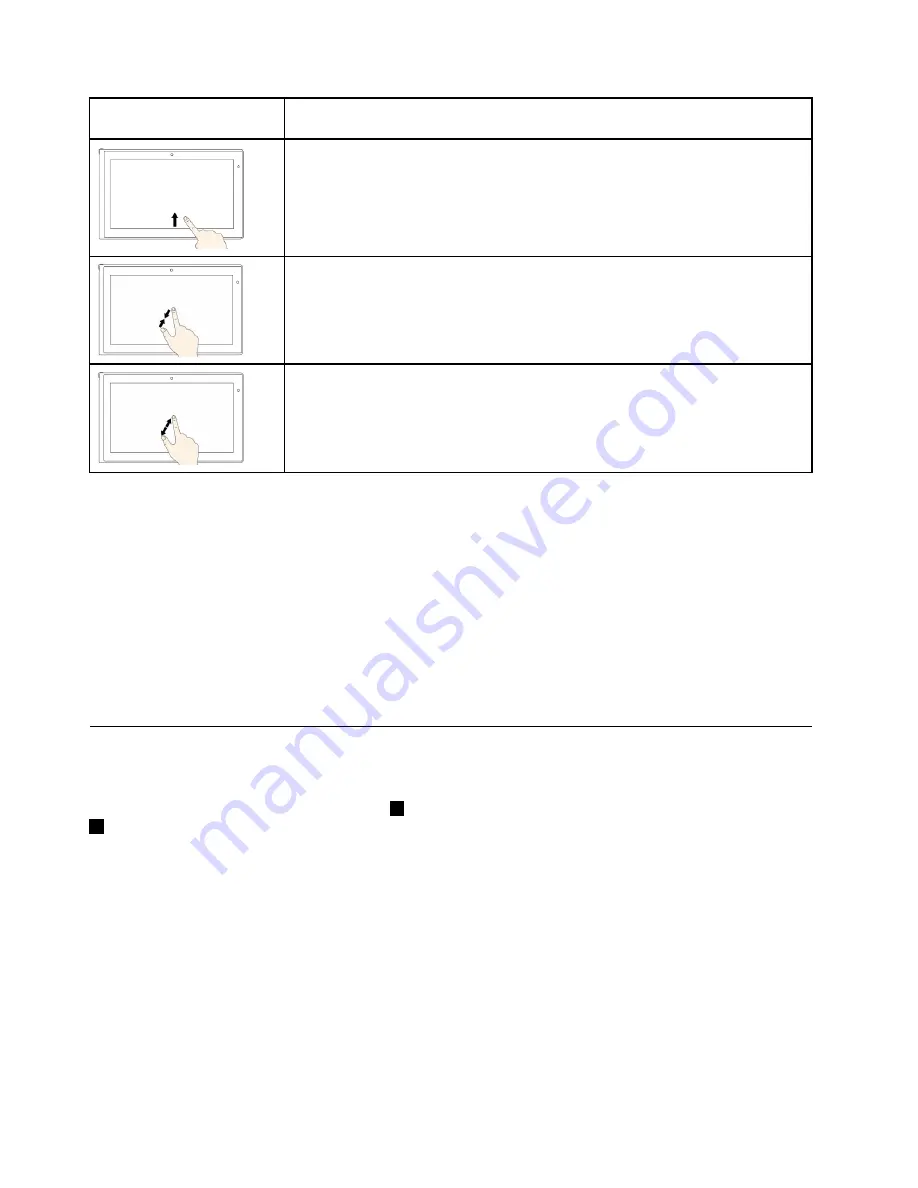
Touch gesture (touch
models only)
Description
Hide or show your shelf
: Swipe up from the bottom of the screen.
Zoom out
: Touch an area with two fingers and then pinch them together.
Note:
This gesture works only on some Web pages.
Zoom in
: Touch an area with two fingers and then spread them apart.
Note:
This gesture works only on some Web pages.
Tips for using the multi-touch screen
• The multi-touch screen is a glass panel. Do not apply pressure or place any metallic object on the screen,
which might damage the touch panel or cause it to malfunction.
• Do not use fingernails, gloved fingers, or inanimate objects for input on the screen.
Tips for cleaning the multi-touch screen
• Turn off the computer before cleaning the multi-touch screen.
• Use a dry, soft, and lint-free cloth or a piece of absorbent cotton to remove fingerprints or dust from the
multi-touch screen. Do not apply solvents to the cloth.
• Gently wipe the screen using a top-down motion. Do not apply any pressure on the screen.
Using the touch pad
Note:
Your computer might look slightly different from the illustrations in this topic.
Your computer is equipped with a touch pad
1
under the bottom edge of the keyboard. To move the pointer
2
on the screen, slide your fingertip over the touch pad in the direction in which you want the pointer to
move. The left and right bottom of the touch pad work as click buttons. The functions correspond to those
of the left and right mouse buttons on a conventional mouse.
12
ThinkPad 13 User Guide
Summary of Contents for 20GL
Page 1: ...ThinkPad 13 User Guide ...
Page 14: ...xii ThinkPad 13 User Guide ...
Page 44: ...30 ThinkPad 13 User Guide ...
Page 48: ...34 ThinkPad 13 User Guide ...
Page 60: ...China RoHS 46 ThinkPad 13 User Guide ...
Page 62: ...48 ThinkPad 13 User Guide ...
Page 64: ...50 ThinkPad 13 User Guide ...
Page 67: ......
Page 68: ......
















































