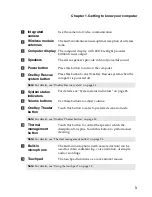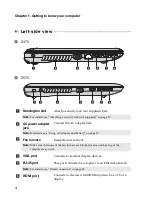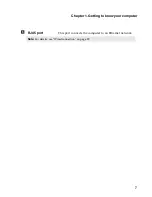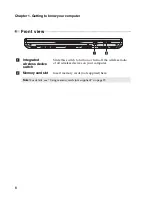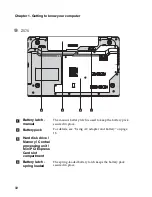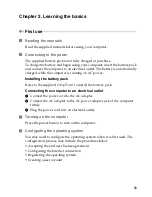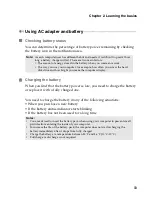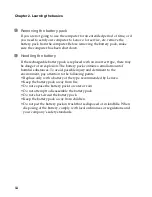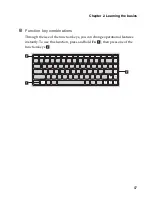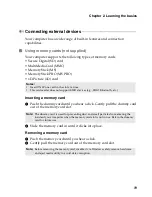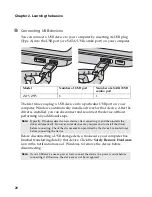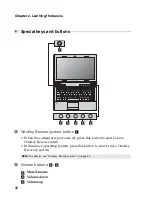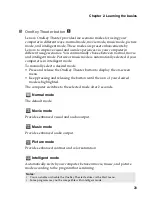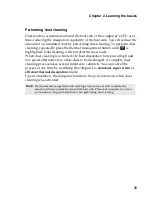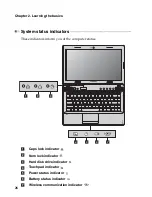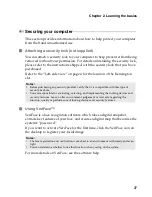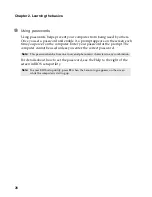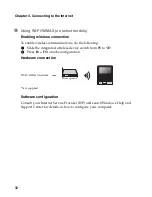Summary of Contents for 12992KU
Page 4: ......
Page 5: ...1 Chapter 1 Getting to know your computer Top view Z475 h i j f e g a c d b g k l ...
Page 13: ...Chapter 1 Getting to know your computer 9 Bottom view Z475 a b c d ...
Page 51: ...Appendix A CRU instructions 47 Z575 5 Remove the frame fixing screws Z475 b a c c c ...
Page 61: ......
Page 62: ... Lenovo China 2011 New World New Thinking TM www lenovo com V1 0_en US ...