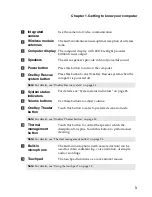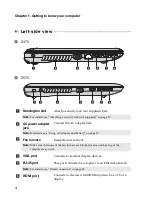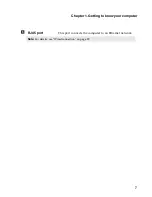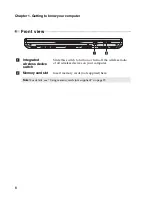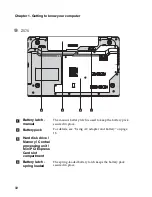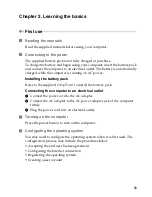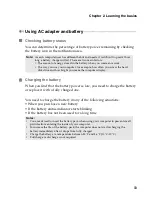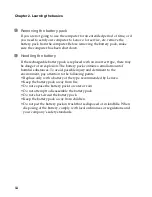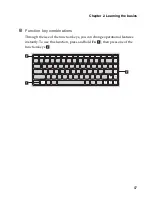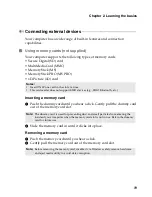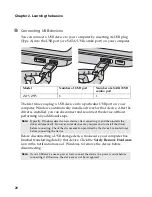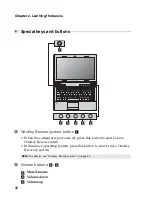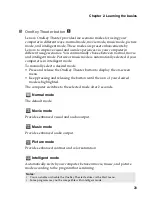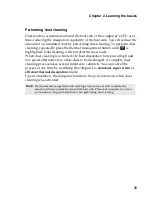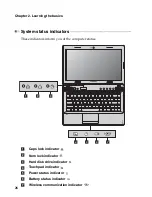11
Chapter 2. Learning the basics
First use
- - - - - - - - - - - - - - - - - - - - - - - - - - - - - - - - - - - - - - - - - - - - - - - - - - - - - - - - - - - - - - - - - - - - - - - - - - - - - - - - - - - - - - - - - - - - - - - - - - - - - - -
Reading the manuals
Read the supplied manuals before using your computer.
Connecting to the power
The supplied battery pack is not fully charged at purchase.
To charge the battery and begin using your computer, insert the battery pack
and connect the computer to an electrical outlet. The battery is automatically
charged while the computer is running on AC power.
Installing the battery pack
Refer to the supplied
Setup Poster
to install the battery pack.
Connecting the computer to an electrical outlet
1
Connect the power cord to the AC adapter.
2
Connect the AC adapter to the AC power adapter jack of the computer
firmly.
3
Plug the power cord into an electrical outlet.
Turning on the computer
Press the power button to turn on the computer.
Configuring the operating system
You may need to configure the operating system when it is first used. The
configuration process may include the procedures below.
• Accepting the end user license agreement
• Configuring the Internet connection
• Registering the operating system
• Creating a user account
Summary of Contents for 12992KU
Page 4: ......
Page 5: ...1 Chapter 1 Getting to know your computer Top view Z475 h i j f e g a c d b g k l ...
Page 13: ...Chapter 1 Getting to know your computer 9 Bottom view Z475 a b c d ...
Page 51: ...Appendix A CRU instructions 47 Z575 5 Remove the frame fixing screws Z475 b a c c c ...
Page 61: ......
Page 62: ... Lenovo China 2011 New World New Thinking TM www lenovo com V1 0_en US ...