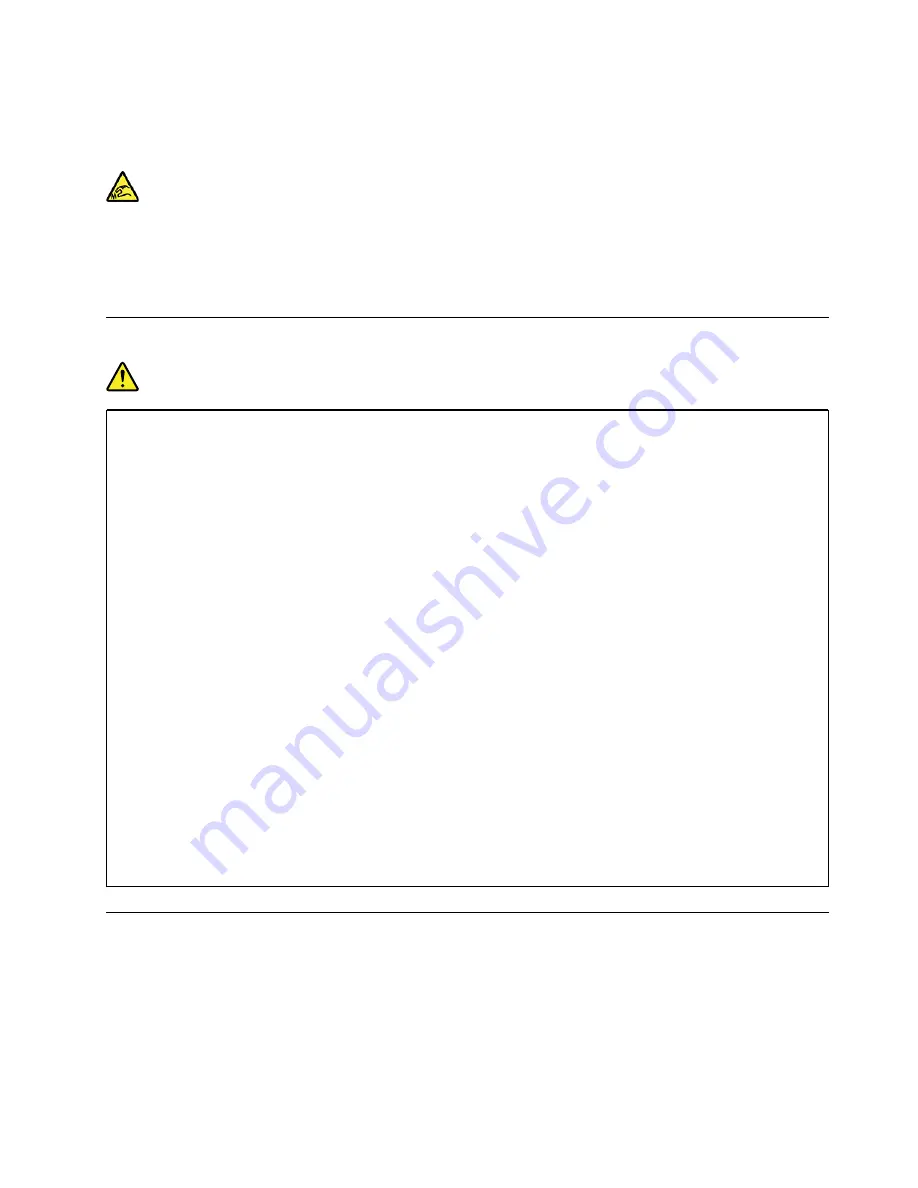
After replacing a CRU, reinstall all protective covers, including the computer cover, before connecting power
and operating the computer. This action is important to help prevent unexpected electrical shock and help
ensure the containment of an unexpected fire that could happen under extremely rare conditions.
Sharp Edges:
When replacing CRUs, be cautious of sharp edges or corners that might cause injury. If you suffer an injury,
seek medical care immediately.
Power cords and power adapters
DANGER
Use only the power cords and power adapters supplied by the product manufacturer.
The power cords shall be safety approved. For Germany, it shall be H03VV-F, 3G, 0.75 mm
2
, or
better. For other countries, the suitable types shall be used accordingly.
Never wrap a power cord around a power adapter or other object. Doing so can stress the cord in
ways that can cause the cord to fray, crack, or crimp. This can present a safety hazard.
Always route power cords so that they will not be walked on, tripped over, or pinched by objects.
Protect power cords and power adapters from liquids. For instance, do not leave your power cord
or power adapter near sinks, tubs, toilets, or on floors that are cleaned with liquid cleansers. Liquids
can cause a short circuit, particularly if the power cord or power adapter has been stressed by
misuse. Liquids also can cause gradual corrosion of power cord terminals and/or the connector
terminals on a power adapter, which can eventually result in overheating.
Ensure that all power cord connectors are securely and completely plugged into receptacles.
Do not use any power adapter that shows corrosion at the ac input pins or shows signs of
overheating (such as deformed plastic) at the ac input pins or anywhere on the power adapter.
Do not use any power cords where the electrical contacts on either end show signs of corrosion or
overheating or where the power cord appears to have been damaged in any way.
To prevent possible overheating, do not cover the power adapter with clothing or other objects
when the power adapter is plugged into an electrical outlet.
Power cord notice
Note:
The power cord and adapter provided with this product are intended to be used with this product
only. Do not use them with any other products.
For your safety, Lenovo provides a power cord with a grounded attachment plug to use with this product. To
avoid electrical shock, always use the power cord and plug with a properly grounded outlet.
Appendix A. Important safety information
67
Summary of Contents for 11DN005EUS
Page 1: ...M70q and M80q User Guide ...
Page 6: ...iv M70q and M80q User Guide ...
Page 28: ...22 M70q and M80q User Guide ...
Page 40: ...34 M70q and M80q User Guide ...
Page 47: ...Chapter 7 CRU replacement 41 ...
Page 58: ...52 M70q and M80q User Guide ...
Page 60: ...3 Replace the Wi Fi card 54 M70q and M80q User Guide ...
Page 66: ...60 M70q and M80q User Guide ...
Page 70: ...64 M70q and M80q User Guide ...
Page 90: ...84 M70q and M80q User Guide ...
Page 102: ...96 M70q and M80q User Guide ...
Page 105: ......
Page 106: ......






























