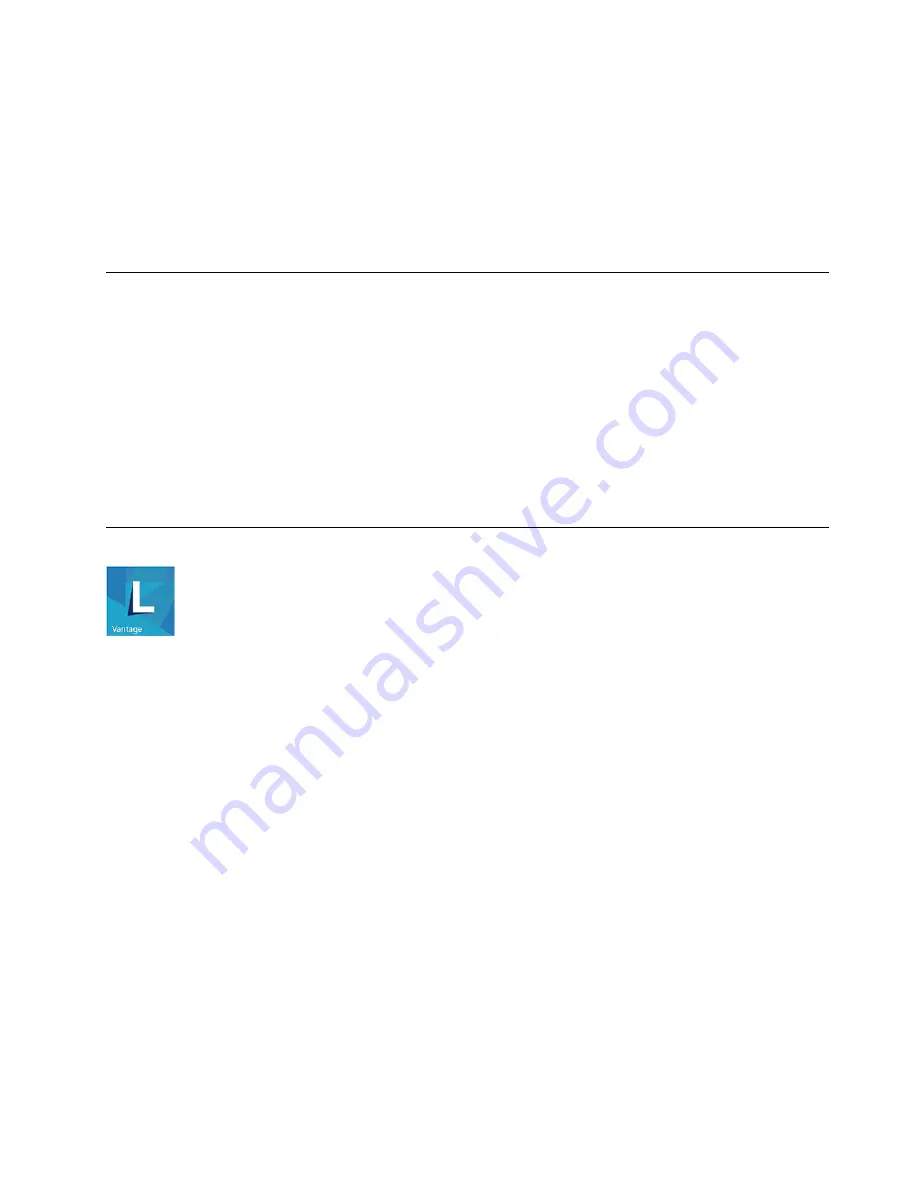
Access Control Panel
• Open the
Start
menu and click
Windows System
➙
Control Panel
.
• Use Windows Search.
Launch an app
• Open the
Start
menu and select the app you want to launch.
• Use Windows Search.
Connect to networks
Your computer helps you connect to the world through a wired or wireless network.
Connect to the wired Ethernet
Connect your computer to a local network through the Ethernet connector on your computer with an
Ethernet cable.
Connect to Wi-Fi networks (for selected models)
1. Click the network icon in the Windows notification area. A list of available wireless networks is displayed.
2. Select a network available for connection. Provide required information, if needed.
Use Lenovo Vantage
The preinstalled Lenovo Vantage is a customized one-stop solution to help you maintain your computer with
automated updates and fixes, configure hardware settings, and get personalized support.
Access Lenovo Vantage
Open the
Start
menu and click
Lenovo Vantage
. You also can type
Lenovo Vantage
in the search box.
To download the latest version of Lenovo Vantage, go to Microsoft Store and search by the app name.
Key features
Lenovo vantage enables you to:
• Know the device status easily and customize device settings.
• Download and install UEFI BIOS, firmware and driver updates to keep your computer up-to-date.
• Monitor your computer health, and secure your computer against outside threats.
• Look up warranty status (online).
• Access
User Guide
and helpful articles.
Notes:
• The available features vary depending on the computer model.
• Lenovo Vantage makes periodic updates of the features to keep improving your experience with your
computer. The description of features might be different from that on your actual user interface.
Get started with your computer
11
Summary of Contents for 11A9000DUK
Page 1: ...M75s 1 User Guide ...
Page 6: ...iv M75s 1 User Guide ...
Page 22: ...16 M75s 1 User Guide ...
Page 28: ...22 M75s 1 User Guide ...
Page 46: ...40 M75s 1 User Guide ...
Page 49: ...5 Disassemble the vertical stand 6 Assemble the vertical stand Chapter 7 CRU replacement 43 ...
Page 78: ...72 M75s 1 User Guide ...
Page 82: ...76 M75s 1 User Guide ...
Page 112: ...106 M75s 1 User Guide ...
Page 115: ......
Page 116: ......






























