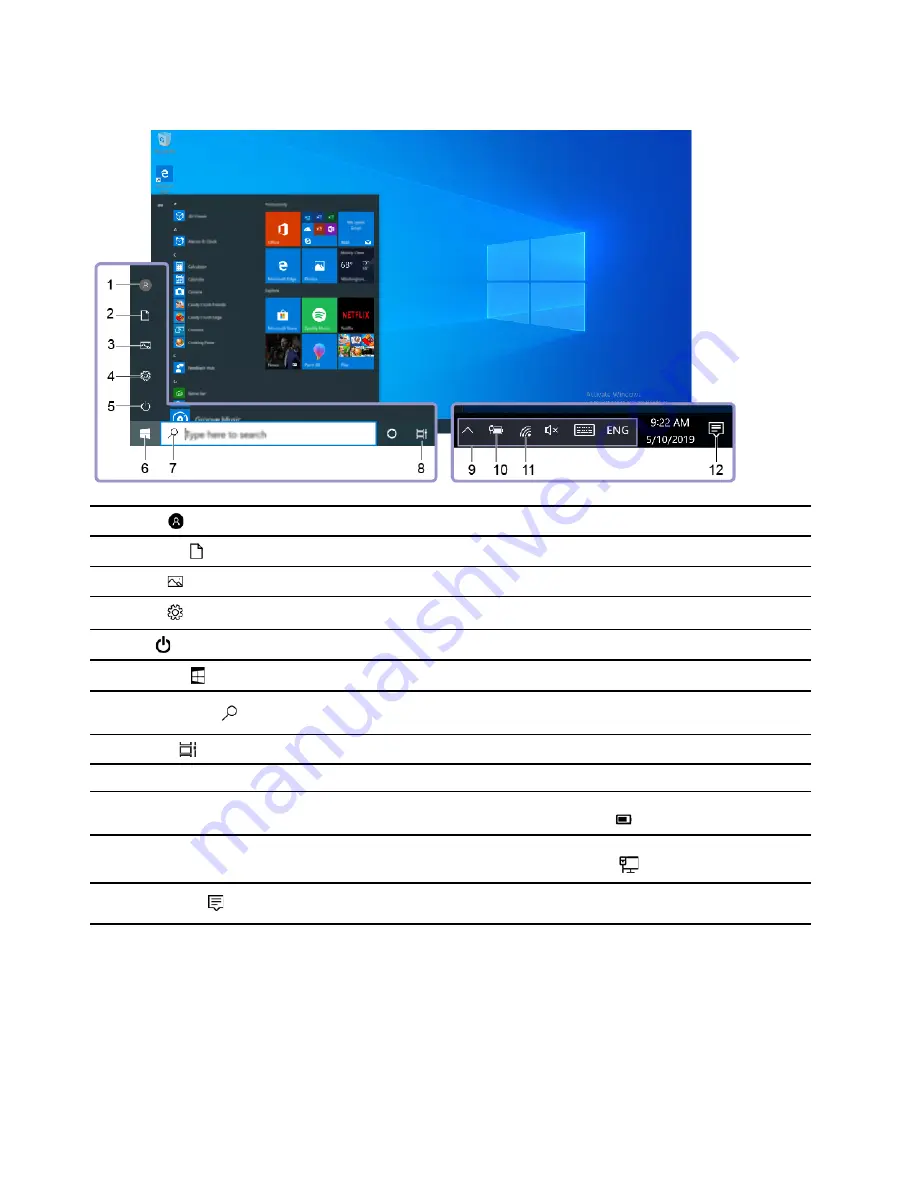
Windows user interface
1.
Account
Change account settings, lock the computer, or sign out from the current account.
2.
Documents
Open the
Documents
folder, a default folder to save your received files.
3.
Pictures
Open the
Pictures
folder, a default folder to save your received pictures.
4.
Settings
Launch Settings.
5.
Power
Shut down, restart, or put the computer into sleep mode.
6.
Start button
Open the
Start
menu.
7.
Windows Search
Type what you are looking for in the search box and get search results from your
computer and the Web.
8.
Task View
Display all opened apps and switch among them.
9.
Windows notification area
Display notifications and status of some features.
10.
Battery status icon
Display power status and change battery or power settings. When your computer
is not connected to ac power, the icon changes to
.
11.
Network icon
Connect to an available wireless network and display the network status. When
connected to a wired network, the icon changes to
.
12.
Action center
Display the latest notifications from apps and provide quick access to some
features.
Open the Start menu
• Click the
Start
button.
• Press the Windows logo key on the keyboard.
Open the Start context menu
Right-click the
Start
button.
10
M75s-1 User Guide
Summary of Contents for 11A9000DUK
Page 1: ...M75s 1 User Guide ...
Page 6: ...iv M75s 1 User Guide ...
Page 22: ...16 M75s 1 User Guide ...
Page 28: ...22 M75s 1 User Guide ...
Page 46: ...40 M75s 1 User Guide ...
Page 49: ...5 Disassemble the vertical stand 6 Assemble the vertical stand Chapter 7 CRU replacement 43 ...
Page 78: ...72 M75s 1 User Guide ...
Page 82: ...76 M75s 1 User Guide ...
Page 112: ...106 M75s 1 User Guide ...
Page 115: ......
Page 116: ......






























