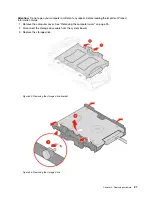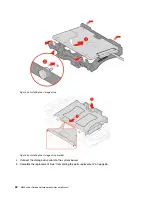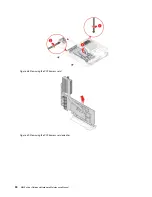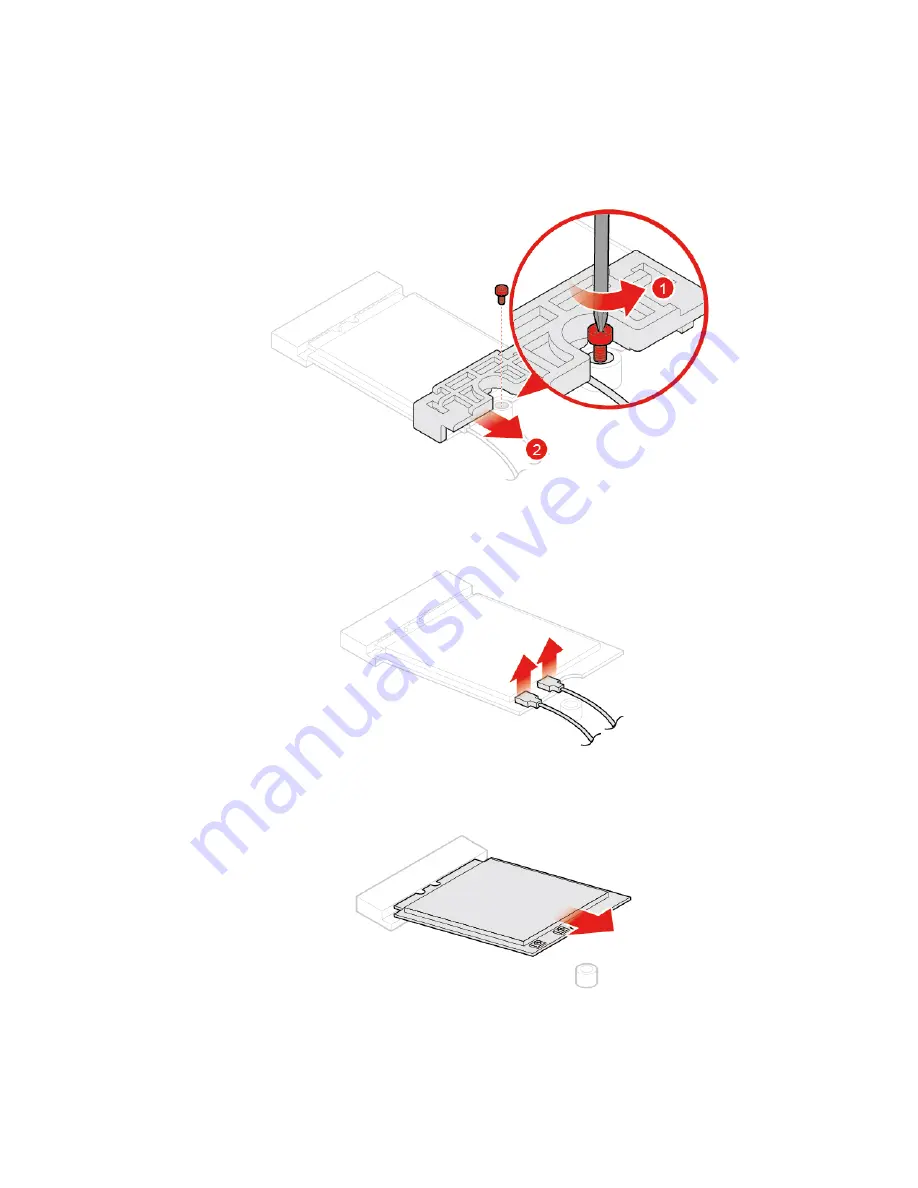
2. Remove the storage drive or PCI Express card. See “Replacing the storage drive” on page 26 or
“Replacing the PCI Express card and PCI Express card adapter” on page 29.
3. Depending on your computer model, refer to one of the following to replace the Wi-Fi card.
• Type 1
Figure 60. Removing the Wi-Fi card shield
Figure 61. Disconnecting the Wi-Fi antennas
Figure 62. Removing the Wi-Fi card
.
41
Summary of Contents for 10S0
Page 4: ...ii M920x User Guide and Hardware Maintenance Manual ...
Page 14: ...10 M920x User Guide and Hardware Maintenance Manual ...
Page 64: ...60 M920x User Guide and Hardware Maintenance Manual ...
Page 66: ...62 M920x User Guide and Hardware Maintenance Manual ...
Page 67: ......
Page 68: ......