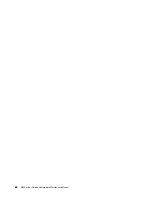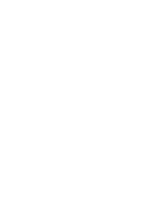Summary of Contents for 10S0
Page 4: ...ii M920x User Guide and Hardware Maintenance Manual ...
Page 14: ...10 M920x User Guide and Hardware Maintenance Manual ...
Page 64: ...60 M920x User Guide and Hardware Maintenance Manual ...
Page 66: ...62 M920x User Guide and Hardware Maintenance Manual ...
Page 67: ......
Page 68: ......