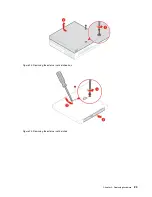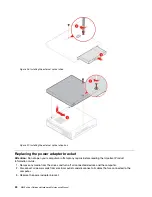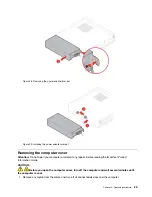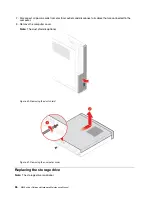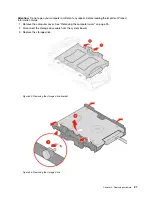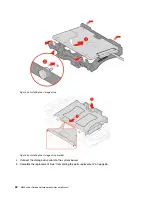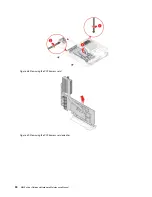2. Disconnect all power cords from electrical outlets and disconnect all cables that are connected to the
computer.
3. Remove the computer cover.
Note:
The dust shield is optional.
Figure 30. Removing the dust shield
Figure 31. Removing the computer cover
Replacing the storage drive
Note:
The storage drive is optional.
26
M920x User Guide and Hardware Maintenance Manual
Summary of Contents for 10S0
Page 4: ...ii M920x User Guide and Hardware Maintenance Manual ...
Page 14: ...10 M920x User Guide and Hardware Maintenance Manual ...
Page 64: ...60 M920x User Guide and Hardware Maintenance Manual ...
Page 66: ...62 M920x User Guide and Hardware Maintenance Manual ...
Page 67: ......
Page 68: ......