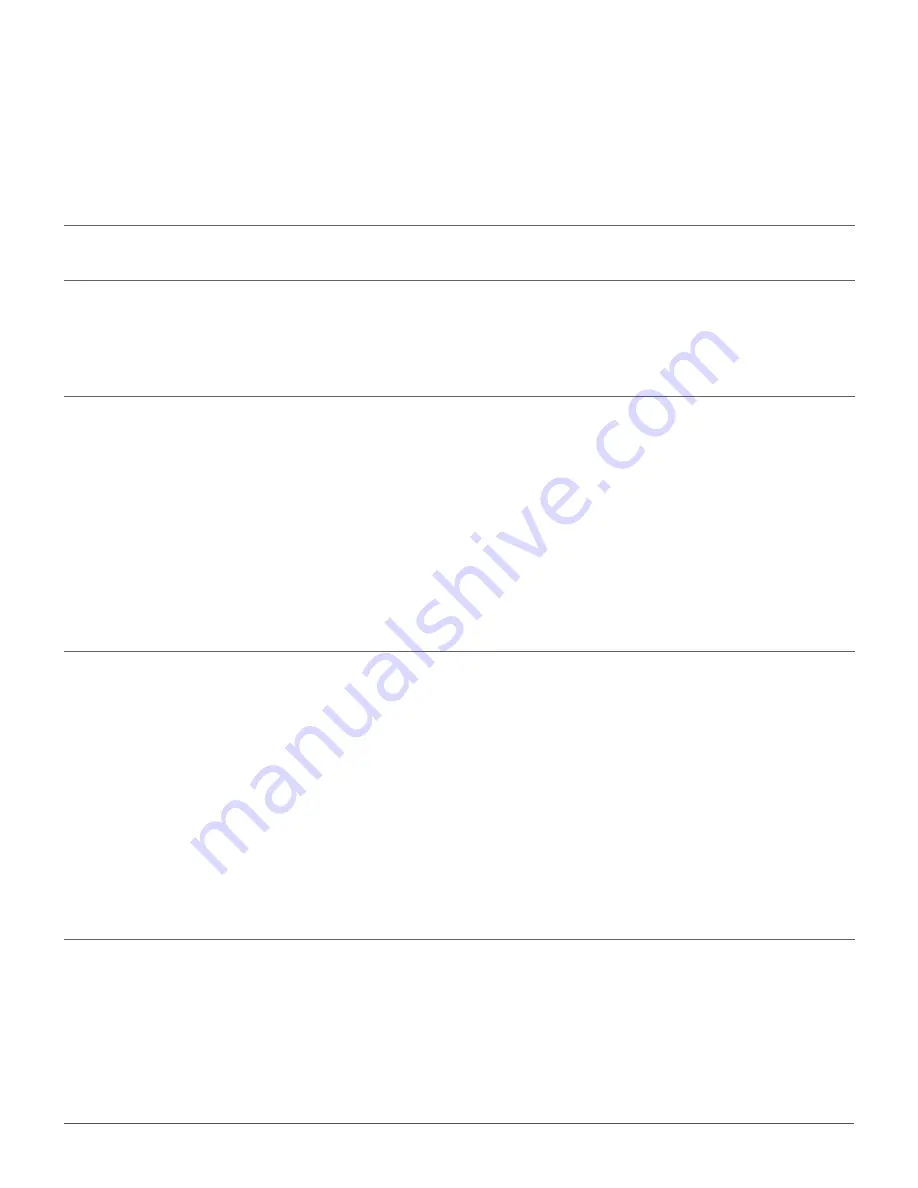
Specifications
10
Specifications
Power supply
•
180 watt automatic voltage-sensing power supply
•
210 watt automatic voltage-sensing power supply
Storage drives
Up to three storage drives
Video features
The integrated graphics card supports the following:
•
DisplayPort-out connector
•
VGA-out connector
Audio features
The integrated audio card supports the following:
•
Audio line-in connector
•
Audio line-out connector
•
Headphone connector
•
Internal speaker (optional)
•
Microphone connector
The optional discrete audio card provides an enhanced audio experience and
extended capabilities.
Input/Output (I/O) features
•
Audio connectors (audio line-in, audio line-out, headphone, and
microphone)
•
Card reader slot (optional)
•
Display connectors (DisplayPort-out and VGA-out)
•
Ethernet connector
•
PS/2 keyboard connector
•
PS/2 mouse connector
•
Serial connector
•
USB connector











































