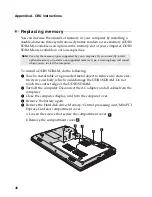35
Appendix A. CRU instructions
Replacing the battery pack
- - - - - - - - - - - - - - - - - - - - - - - - - - - - - - - - - - - - - - - - - - - - - - - - - - - - -
To replace the battery, do the following:
1
Turn off the computer, or enter hibernation mode. Disconnect the AC
adapter and all cables from the computer.
2
Close the computer display, and turn the computer over.
3
Unlock the manual battery latch
. Holding the spring-loaded battery
latch in the unlocked position
, remove the battery pack in the direc-
tion shown by the arrow
.
4
Install a fully charged battery.
5
Slide the manual battery latch to the locked position.
6
Turn the computer over and reconnect the AC adapter.
Note:
Use only the battery provided by Lenovo. Any other battery could ignite or explode.
Note:
Use only the battery provided by Lenovo. Any other battery could ignite or explode.
a
b
c
3
1
2
Summary of Contents for 10372GU
Page 4: ......
Page 50: ......
Page 51: ... Lenovo China 2011 New World New Thinking TM www lenovo com V1 0_en US ...