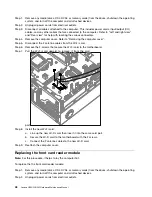To replace the CPU
Step 1.
Remove any media (disks, CDs, DVDs, or memory cards) from the drives, shut down the operating
system, and turn off the computer and all attached devices.
Step 2.
Unplug all power cords from electrical outlets.
Step 3.
Disconnect all cables attached to the computer. This includes power cords, input/output (I/O)
cables, and any other cables that are connected to the computer. Refer to “Left and right view”
and “Rear view” for help with locating the various connectors.
Step 4.
Remove the computer cover. Refer to “Removing the computer cover”.
Step 5.
Replacing the heat-sink assembly. Refer to “Replacing the heat-sink assembly”.
Step 6.
To remove the microprocessor
3
from the system board, press then slide the small handle out
to spring it up.
1
and open the retainer.
2
Attention:
Do not touch the gold contacts on the bottom of the microprocessor. When handing the
microprocessor, touch only the sides.
Note:
Do not drop anything onto the microprocessor socket while it is exposed. The socket pins must
be kept as clean as possible.
40
Lenovo H505/520/535Hardware Maintenance Manual
Summary of Contents for 10094/2562
Page 2: ......
Page 6: ...iv Lenovo H505 520 535Hardware Maintenance Manual ...
Page 8: ...2 Lenovo H505 520 535Hardware Maintenance Manual ...
Page 16: ...10 Lenovo H505 520 535Hardware Maintenance Manual ...
Page 18: ...12 Lenovo H505 520 535Hardware Maintenance Manual ...
Page 24: ...18 Lenovo H505 520 535Hardware Maintenance Manual ...
Page 57: ...Step 16 Reattach the computer cover Chapter 8 Replacing hardware 51 ...
Page 58: ...52 Lenovo H505 520 535Hardware Maintenance Manual ...